无论是新买的电脑还是用了多年的“老战友”,硬盘的性能直接影响系统的流畅度。为Win10自带硬盘测速可以帮助你快速了解硬盘的读写能力,避免因硬盘瓶颈导致卡顿或数据丢失。此外,定期进行硬盘读写速度测试还能及时发现潜在故障,延长硬件寿命。所以今天咱们就来分享两种常用的硬盘测速方法。
Win10自带硬盘测速常用方法
方法实际上分为两类,一个是直接使用系统自带工具(通过CMD命令调用),一个则是依靠第三方硬盘速度测试软件,如傲梅分区助手等。
方法1:傲梅分区助手硬盘测速
由于命令调用对小白同学来说不算友好,所以我们先介绍更直观的傲梅分区助手测速方法。
1. 下载安装并启动傲梅分区助手,点击右上角的“测试”,然后选择“磁盘测速”。
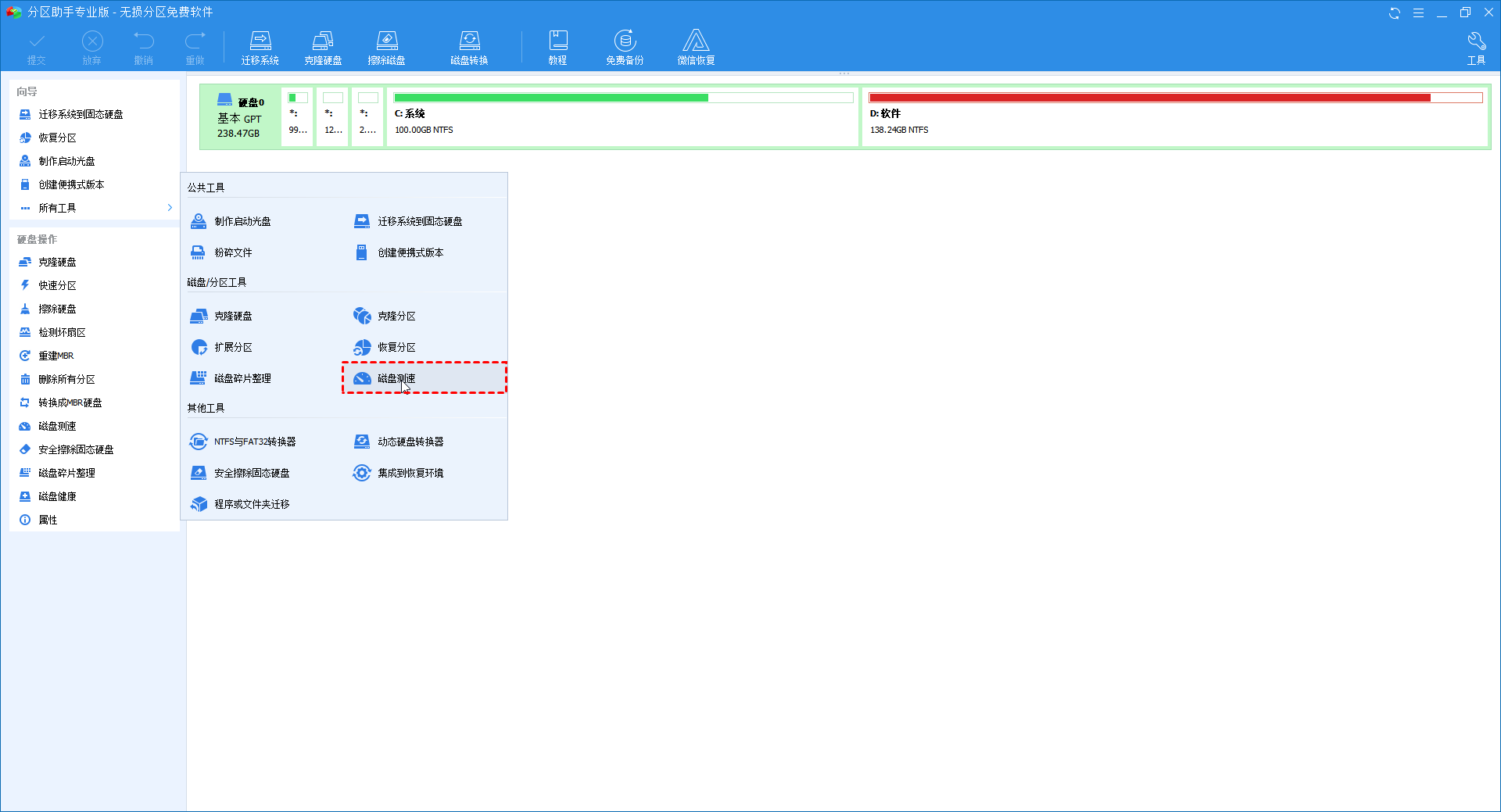
2. 选择你要测试的分区,然后点击“开始测试”即可为Win10自带硬盘测速。
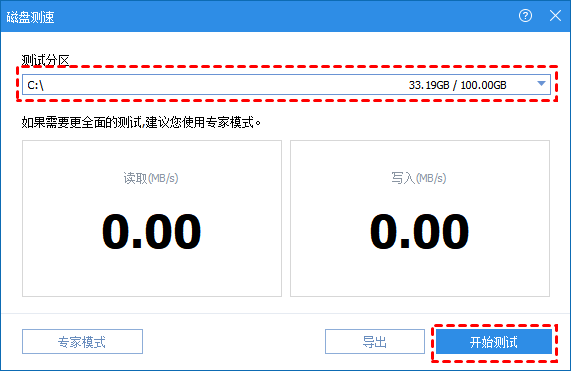
3. 测试成绩出来后可以“导出”,支持以下三种导出方式:
•复制至剪贴板:将测试结果复制到剪贴板,粘贴到文档即可。
•导出为文本文件:将测试结果导出为txt文件。
•导出截图:将测试结果导出为png图像。
4. 如果需要更详细的速度信息,如顺序读写/随机读写,可以点击磁盘左侧的“专家模式”,设置不同条件进行硬盘读写速度测试。
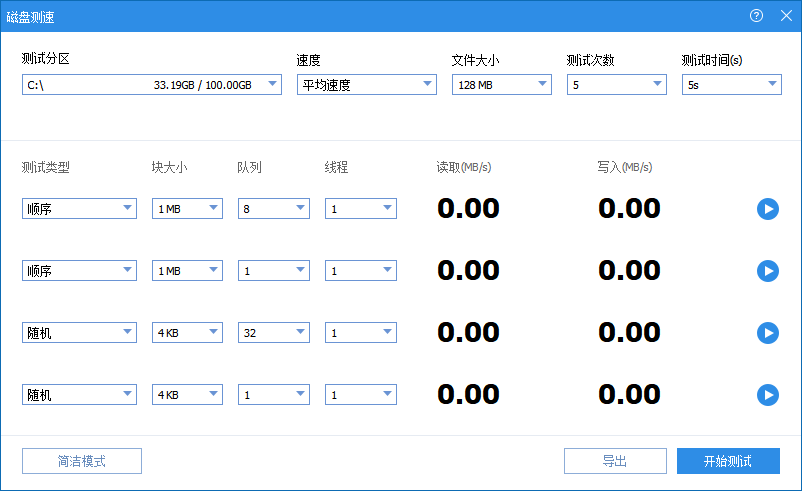
方法2:命令提示符测硬盘速度
除了硬盘速度测试软件,别忘了功能同样强大的命令提示符(CMD)。它不仅支持对文件增删改查,还支持调用许多深藏不露的系统级工具,进行硬盘读写速度测试同样只算“小意思”。
1. 在Win+S打开搜索框输入“cmd”,选择右边的“以管理员身份运行”。
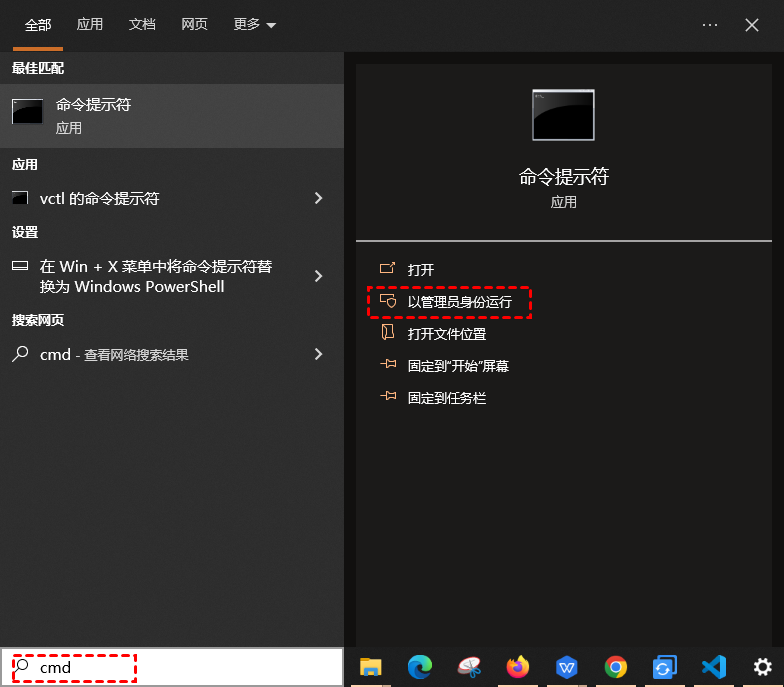
2. 输入以下命令,并“回车”,等待测试结果出炉(请将“盘符”替换为目标分区的字母)。
winsat disk -drive 盘符
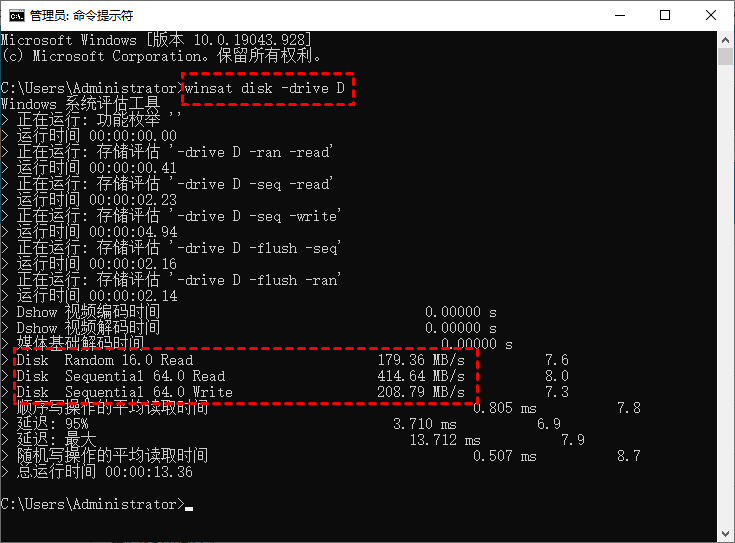
✍ 注意:此方法会在C盘生成临时文件,结果中的“Random 16.0 Read” 表示16KB块大小的随机数据读取速度,模拟日常使用中文件分散存储的典型场景(直接会间接影响电脑运行速度);"Sequential 64.0"表示64KB块大小的顺序读写速度,更接近日常大文件传输场景的表现。
结语
为Win10自带硬盘测速是不是很简单?无论是分区助手还是CMD命令,都能十分轻松地上手。另外,傲梅分区助手不仅可以测试硬盘读写速度,它还可以直观地看到硬盘的S.M.A.R.T健康数据、并且支持检查坏扇区、坏道屏蔽等等,大家可以下载体验一下。
