不同于电脑里的其它硬件,硬盘往往有着比较明确的寿命红线。不谈坏道这些明显“要命”的故障,单看看数万小时的工作时间,几千次的通电时间,就让人觉得“心惊胆战”。不过,话说回来,该如何查看硬盘使用时间和次数呢?接下来,分享几种查看硬盘通电次数和使用时间的方法。
如何查看硬盘使用时间和次数?
怎么看硬盘使用次数和时间的方法还是有很多的,不仅可以借助第三方免费的专业工具,还可以借助系统自带的命令,甚至是硬盘品牌厂家工具来获取。
方法1:使用傲梅分区助手查看(推荐)
第三方专业免费工具——傲梅分区助手支持直接查看硬盘使用时间和次数以及查看硬盘的S.M.A.R.T数据,可用来快速判断硬盘的健康状态。
1. 下载安装启动傲梅分区助手,点击目标硬盘(点击左侧有硬盘名的灰色区域),再点击右侧的“属性和健康”。
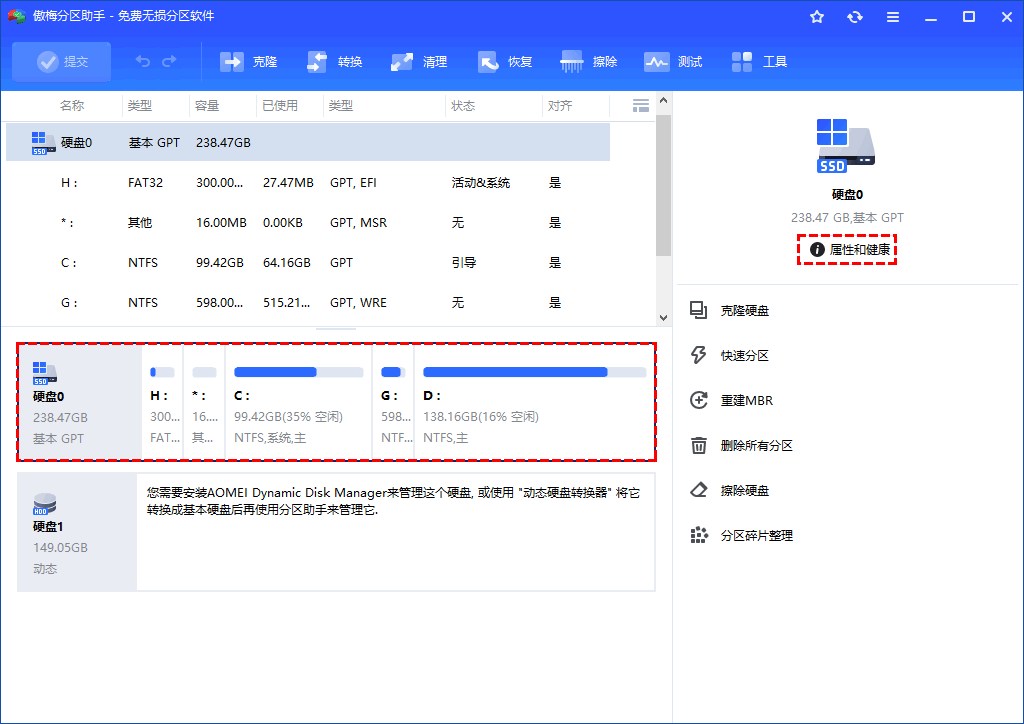
2. 可在右侧直接查看硬盘通电次数(使用次数)以及使用时间;
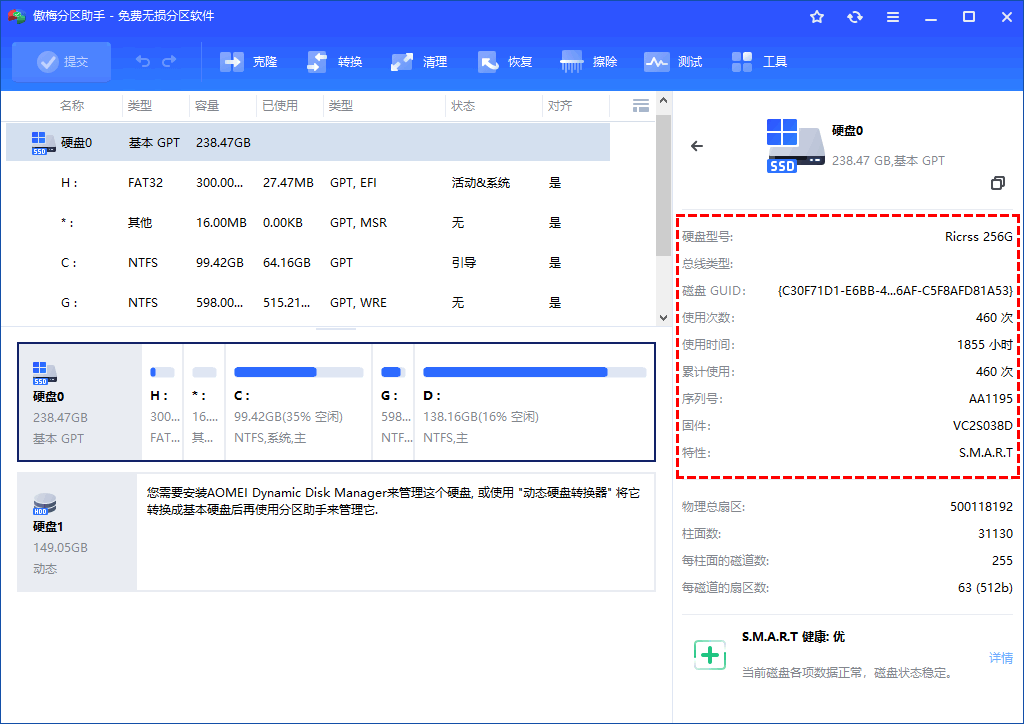
3. 在右下角还可以查看S.M.A.R.T评估结果,点击“详情”可以查看S.M.A.R.T健康状况详情。
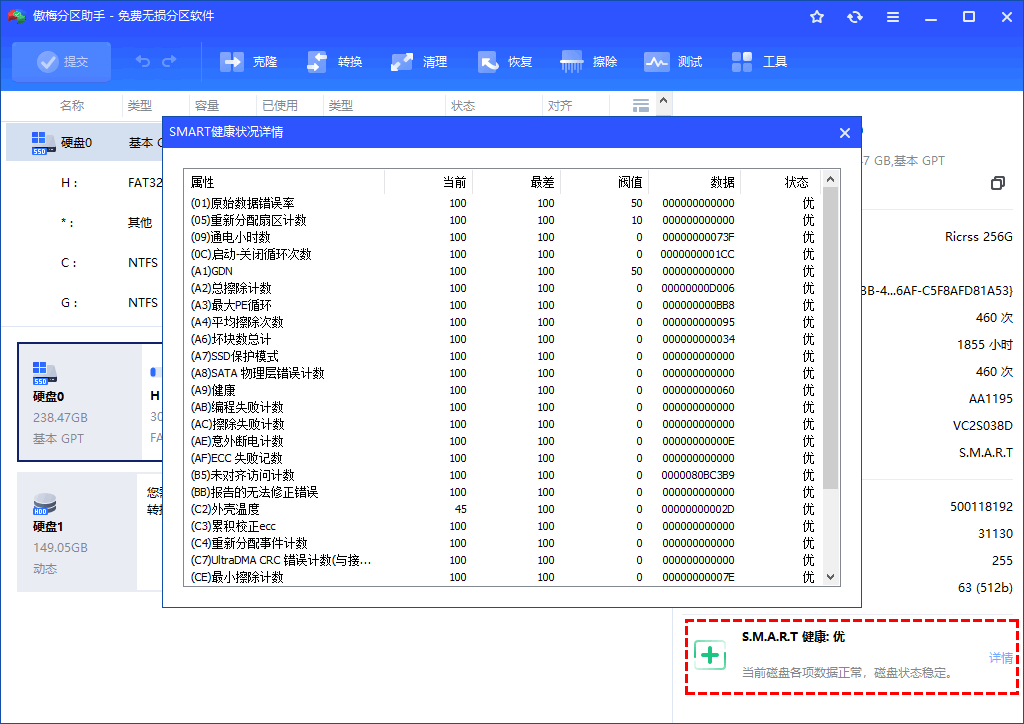
注意:相信眼尖的朋友也发现了,分区助手支持机械硬盘的“检测坏扇区”以及“修复坏扇区”功能。
方法2:使用WMIC命令(进阶)
要解决如何查看硬盘使用时间和次数的问题,也可直接借助CMD命令,不过限制较多,仅供参考。
1. 按 Win+R 打开运行窗口,输入CMD后回车,在输入框中输入以下命令:
wmic diskdrive get Name, Status
2. 该命令会返回硬盘状态,若状态显示为"OK"则基础健康正常,但无法直接查看硬盘通电次数等信息,再次输入以下命令获取更多属性:
wmic diskdrive get Name, PowerOnHours, PowerOnCount
注意:若提示无效(如下图),则说明硬盘不支持直接通过WMIC读取S.M.A.R.T.数据。
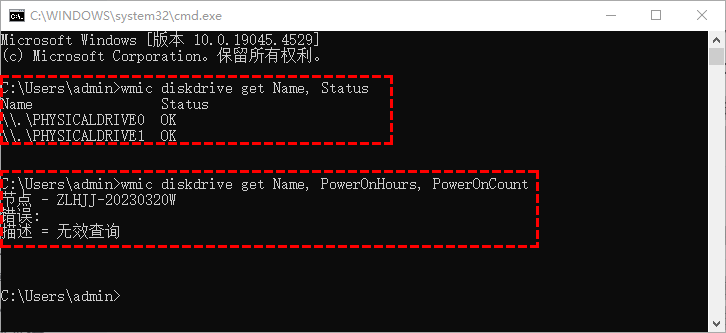
方法3:通过PowerShell(进阶)
1. Win+X打开Windows PowerShell(管理员)。
2. 输入以下代码并回车:
Get-PhysicalDisk | Get-StorageReliabilityCounter | Select PowerOnHours
注意:仅部分硬盘型号会返回“PowerOnHours”(通电小时数),多数情况下字段可能为空;使用Get-PhysicalDisk命令,可以获取相对完整的硬盘信息,参考下图。
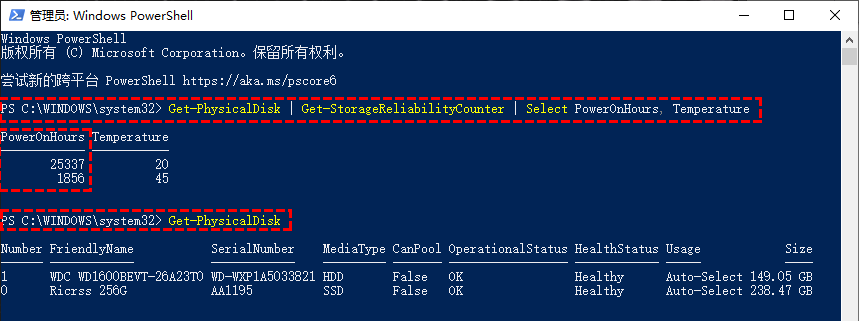
方法4:硬盘厂商工具(官方)
当然,官方工具不一定是完善的,但一般都是用户们比较信任的,用官方工具来解决怎么看硬盘使用次数和时间的问题也很合适。不过,因为不少朋友的硬盘都是几个牌子混搭,一家的工具不一定能吃透:
-
西部数据(WD):Western Digital Kitfox/ Western Digital Dashboard
-
希捷(Seagate):SeaTools
-
三星(Samsung):Samsung Magician
-
东芝(Toshiba)/ 铠侠(Kioxia):Kioxia SSD Utility

以上官方的查看硬盘通电次数及时长工具,直接在搜索引擎中搜索名字下载安装即可。不过,请认准官网,别点了广告。另外,这些工具对中文的支持不一定很好,支持的硬件也有限制。
结语
以上就是关于如何查看硬盘使用时间和次数的全部分享了。除了坏道检测和硬盘健康状况查询外,傲梅分区助手还支持硬盘克隆,即便硬盘性命垂危,及时克隆也能保证数据平安。
