在数字时代,保护个人和企业数据变得越来越重要。磁盘加密是一种有效的安全措施,它通过将数据转换为不可读的格式,防止未经授权的访问。无论是防止数据泄露,还是保护敏感信息,磁盘加密都是必要的步骤。磁盘怎么加密?加密磁盘的优势和劣势如下:
✍ 优势:
⚠️ 数据保护:即使设备丢失或被盗,数据仍然安全。
⚠️ 隐私保障:防止未经授权的人访问你的私人信息。
⚠️ 合规性:许多行业法规要求对敏感数据进行加密。
✍ 劣势:
⚠️ 性能影响:加密过程可能会略微影响系统性能。
⚠️ 复杂性增加:需要管理密钥和密码。
Windows系统中的磁盘加密选项
内置加密工具:BitLocker
磁盘怎么加密?BitLocker是Windows系统自带的一款磁盘加密工具,用户可以利用它轻松加密整个磁盘。它集成在Windows操作系统中,使用起来非常方便。需要注意的是Windows家庭版不支持BitLocker,BitLocker适用于以下操作系统:

内置加密工具:设备加密
设备加密是微软提供的一项内置加密功能,旨在通过自动加密设备上的数据来提高数据安全性,即使设备丢失或被盗,未授权的用户也无法访问存储在设备上的内容。设备加密适用于Windows 10和Windows 11 的所有版本(包括家庭版),它要求设备满足TPM 2.0模块和UEFI安全启动。
使用Windows自带的BitLocker加密硬盘
磁盘怎么加密?BitLocker硬盘加密,加密的对象不是文件,而是整个磁盘或磁盘分区。磁盘分区加密后,若你的电脑遗失,别人虽然能够对你的磁盘格式化,但无法轻易的使用数据恢复软件恢复数据。所以启用BitLocker后,请一定要保存好恢复密钥。
1. 打开“控制面板”,单击“系统和安全”,然后选择“BitLocker驱动器加密”。
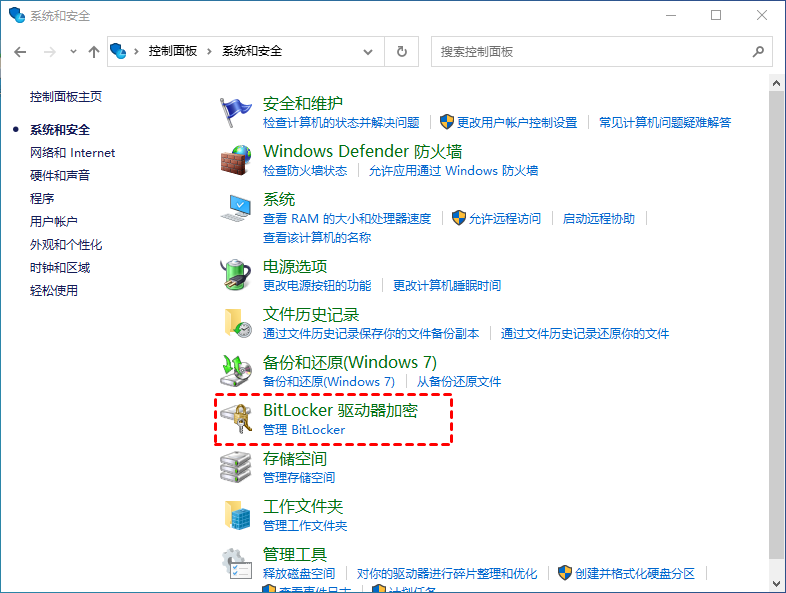
2. 进入BitLocker驱动器加密界面后,选择您要加密的驱动器,然后单击“启用BitLocker”。
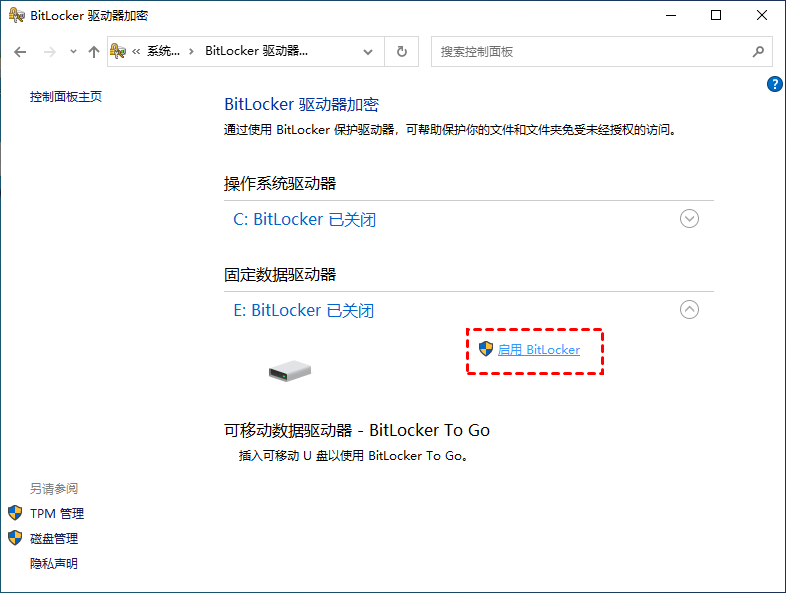
3. 勾选“使用密码解锁驱动器”,然后在密码框中输入您需要设置的密码,再单击“下一页”。
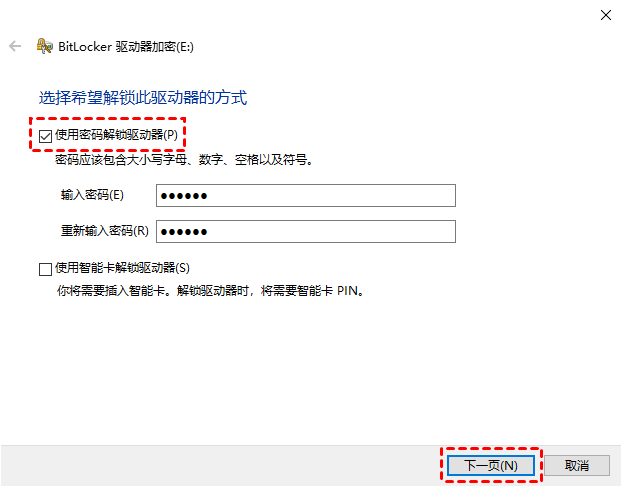
4. 在此窗口您可以设置备份恢复密钥的方式,这里我们选择“保存到文件”,设置好保存位置后,再单击“下一页”。
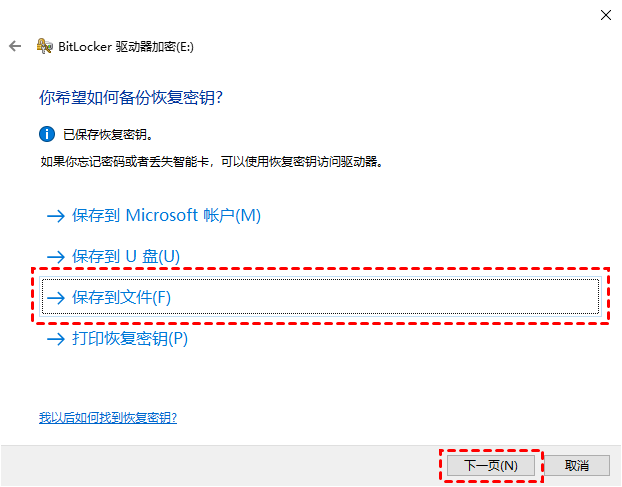
5. 选择加密驱动器的空间大小,您可以选择“仅加密已用空间”或“加密整个驱动器”,设置好后,再单击“下一页”。
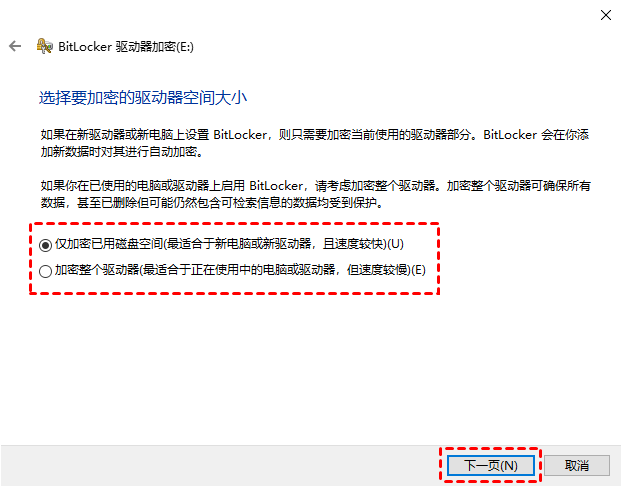
6. 进入加密模式窗口后,选择“新加密模式”,然后单击“下一页”。若您加密的是U盘或移动硬盘可以选择“兼容模式”。
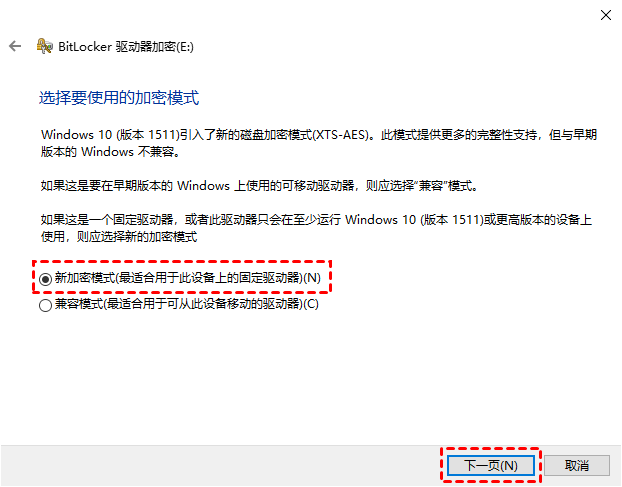
7. 所有信息确定无误后,单击“开始加密”。该加密过程的时间长短,是根据您加密空间的大小而确定的,空间越大,加密的时间也就越长。
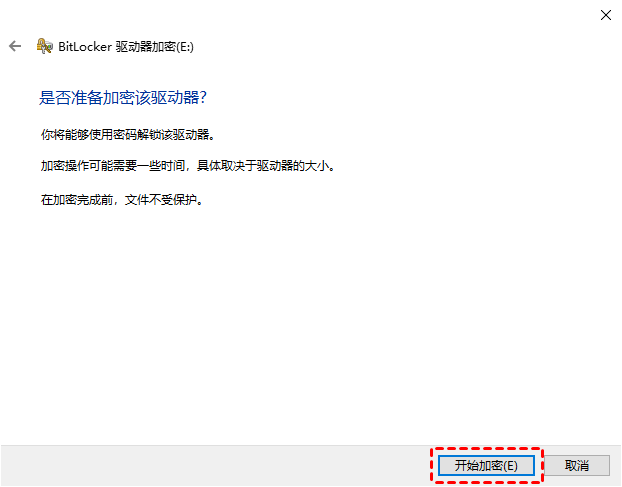
磁盘加密成功后,所加密的驱动器左边会有一把小锁,此时该驱动是处于打开的。您需重新启动电脑,该驱动器才会锁上,需输入密码才能打开。
使用Windows自带的设备加密加密硬盘
1. 在Windows系统中使用管理员帐户登录。
2. Windows 11选择“开始”>“设置”>“隐私与安全”>“设备加密”。 Windows 10选择“开始”>“设置”>“更新和安全”>“设备加密”。 如果“设备加密”未显示,则说明该功能不可用。你可以改用BitLocker加密。
3. 如果设备加密处于关闭状态,请选择“打开”。
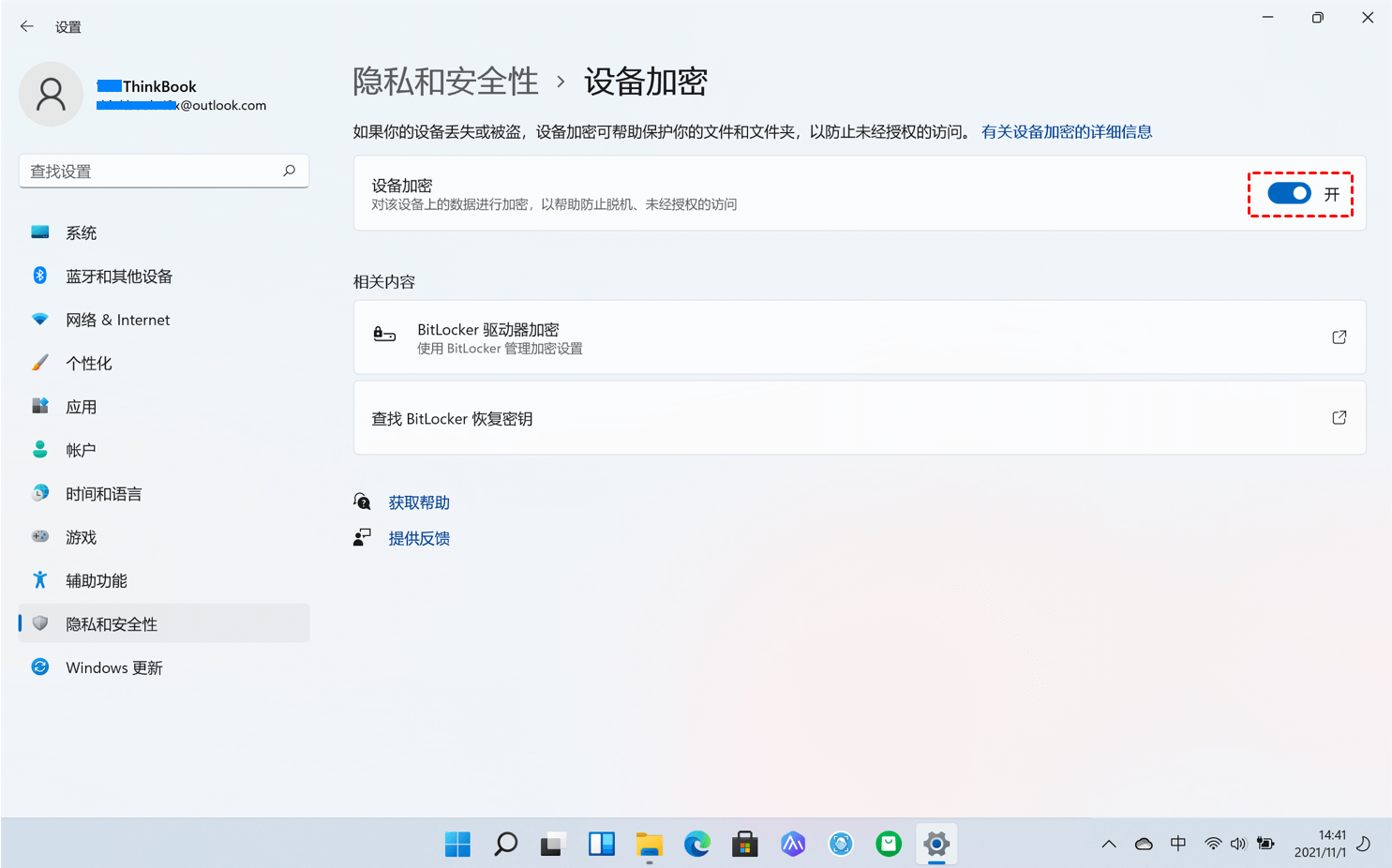
结语
磁盘怎么加密?磁盘加密是一项有效的数据保护措施,无论是个人用户还是企业,都应考虑使用它来保护敏感信息。尽管它可能会对系统性能产生轻微影响,但其带来的安全性优势远超其不足。
