C盘是Windows操作系统的默认安装位置,许多系统文件、程序和用户数据都存储在此分区。当C盘空间不足时,系统运行速度会变慢,甚至出现程序无法正常安装或更新的情况。因此,定期维护并增大C盘空间是保持系统流畅运行的关键。
C盘空间不足的常见原因包括:系统临时文件、软件安装包、系统还原点的累积,以及用户下载的大量文件占用了大量存储空间。为了防止系统崩溃和性能下降,定期清理C盘并管理文件非常重要。
了解C盘空间使用情况
在开始增大C盘之前,首先需要了解C盘的具体空间使用情况。通过以下方法查看:
Windows资源管理器:打开“此电脑”,右键点击C盘,选择“属性”,即可查看已用空间和可用空间。
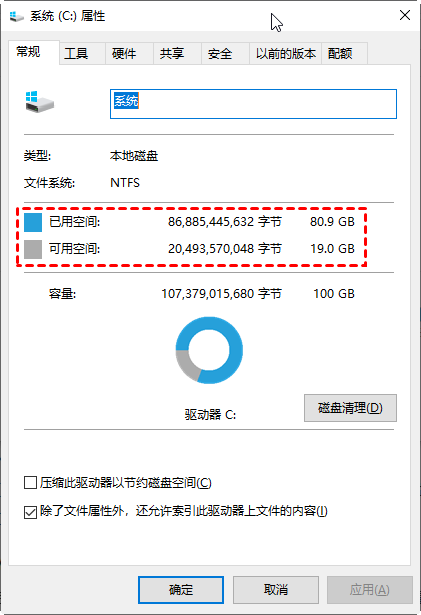
磁盘管理工具:按Win + X键,选择“磁盘管理”,可以详细查看各分区的容量和使用情况。
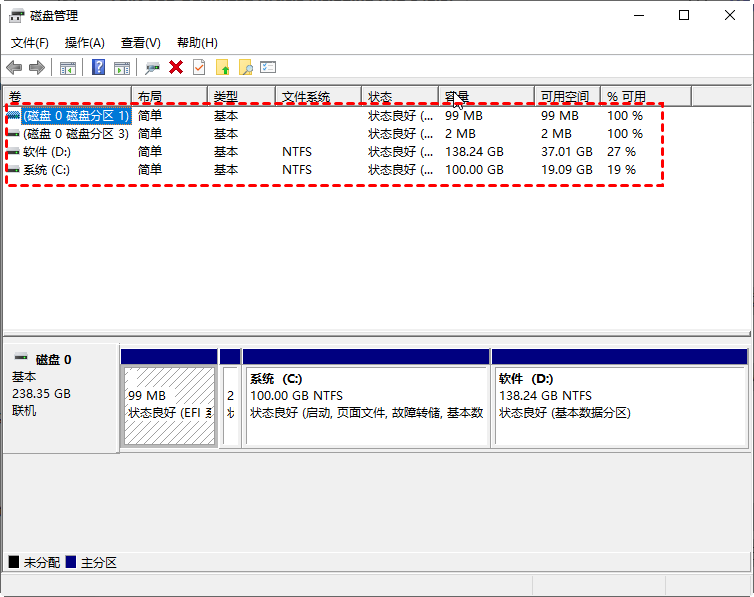
借助这些工具,你可以发现哪些文件或程序占用了大量空间,方便接下来的清理工作。
增大C盘空间的方法
C盘内存不足要增大C盘空间,有几种方法可以尝试。但在操作前,请务必备份重要数据,以防意外情况发生。
方法1. 使用磁盘管理增大C盘
Windows系统内置的磁盘管理工具能够协助用户管理磁盘,包括新建简单卷、扩展卷、压缩卷等功能。通过磁盘管理,你也可以增大C盘的空间。下面是具体的操作步骤:
1. 同时按Win+R输入diskmgmt.msc并按回车键打开磁盘管理。

2. 在主界面中右键单击C盘右侧相邻分区,然后选择“删除卷”。

✍ 注意:删除卷会删除该分区所有数据。
3. 然后,会弹出提示你备份分区数据的提示信息,点击“是”。
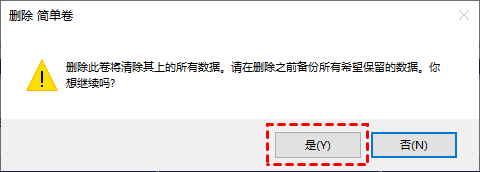
4. 右键单击C盘,然后单击“扩展卷”。

5. 在扩展卷向导中选择你想要将多少未分配空间用于扩展C盘,设置完毕后单击“下一步”。

6. 按照提示流程操作完毕之后,单击“完成”以退出扩展卷向导。

方法2. 使用分区助手增大C盘
Windows自带的磁盘管理工具在使用“扩展卷”时有一定的限制,并不总是成功的。可以使用专业的分区工具。其中,傲梅分区助手是一款专业且易于使用的分区管理软件,能够帮助你安全地扩展C盘分区,而不会导致数据丢失。
C盘已经满了,但有的分区还有很多的剩余空间。这种情况下可以使用傲梅分区助手的“分配空闲空间”功能将一个分区的空闲空间移动到另一个分区以重新分配硬盘分区。
1. 下载安装运行傲梅分区助手,选中有空闲空间的分区,点击鼠标右键选择“分配空闲空间”。

2. 在弹出的窗口中输入分配空闲空间的容量,并选择将空间给哪个分区。
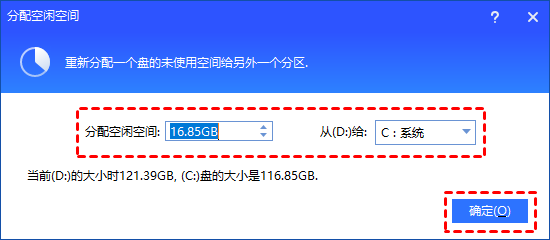
3. 返回主界面,单击“提交”查看预览,确认无误后单击“执行”即可。
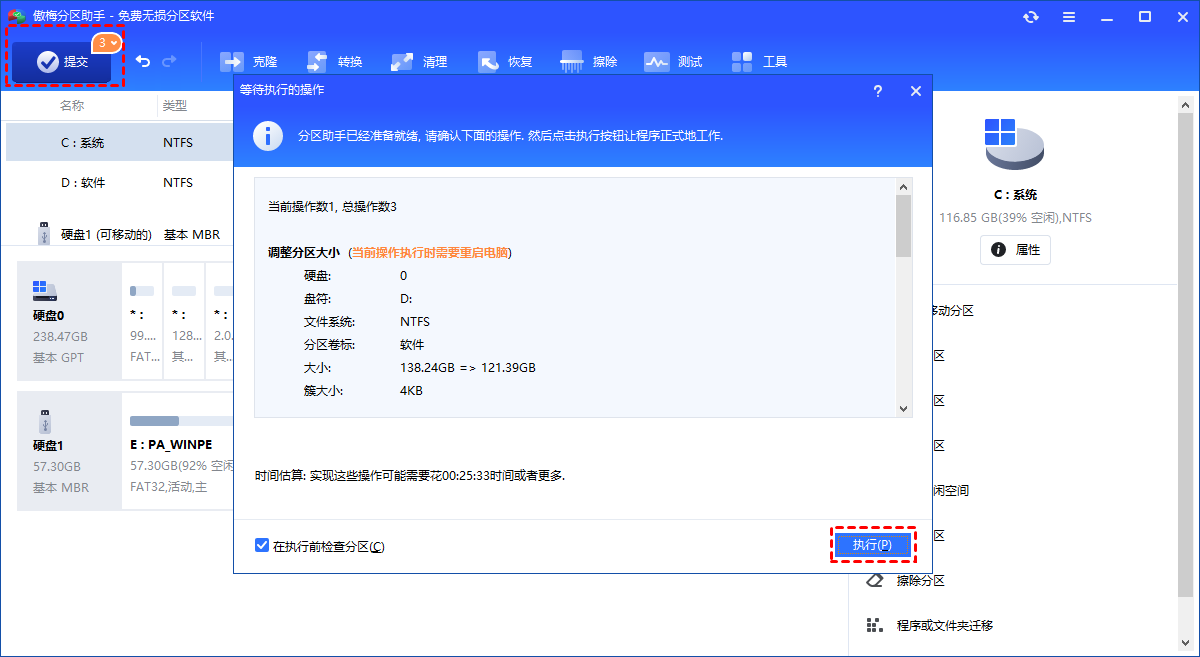
总结
除了通过磁盘管理和分区助手增大C盘空间外,还可以通过磁盘清理、卸载程序、移动文件到其他分区来清理C盘垃圾文件。此外,对于长期的解决方案,可以考虑升级硬盘。为了保持C盘的长久稳定运行,建议定期清理系统垃圾。
