C盘内存不足的常见原因
在Windows系统中,C盘通常是系统盘,存放操作系统文件、应用程序和部分个人数据。当C盘内存不足时,会导致系统运行缓慢、崩溃甚至无法启动。这可能是因为垃圾文件累积、应用程序过多、或者系统更新文件占用了大量空间。理解这些原因,有助于我们采取正确的措施来释放C盘空间。
如何检查C盘内存使用情况?
C盘内存不足了解C盘的内存使用情况是解决问题的关键。你可以通过以下步骤查看C盘的使用情况:
1. 打开“此电脑”或“文件资源管理器”。
2. 右键点击C盘,选择“属性”。
3. 在弹出的窗口中,你可以看到C盘的已用空间、可用空间和总容量。
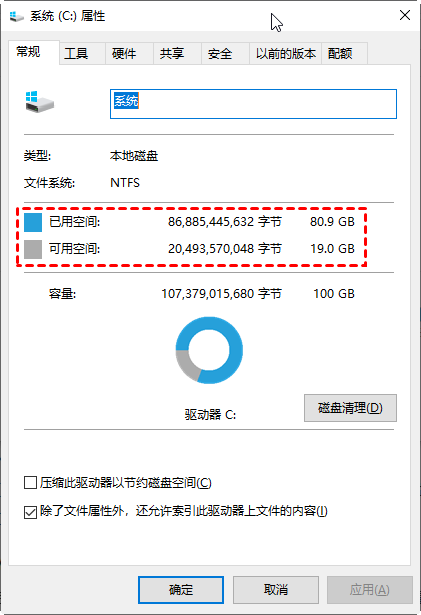
清理垃圾文件释放C盘空间的方法
C盘内存不足怎么办?提供了5种方法用来清理不需要的系统文件和其他临时文件。
方法一:磁盘清理
磁盘清理是Windows的内置工具,可以删除磁盘中的系统文件、以前的Windows安装、回收站等帮助解决C盘内存不足。请按照以下步骤操作:
1. 在左下角的搜索框中,输入磁盘清理并按回车,将弹出磁盘清理对话框。
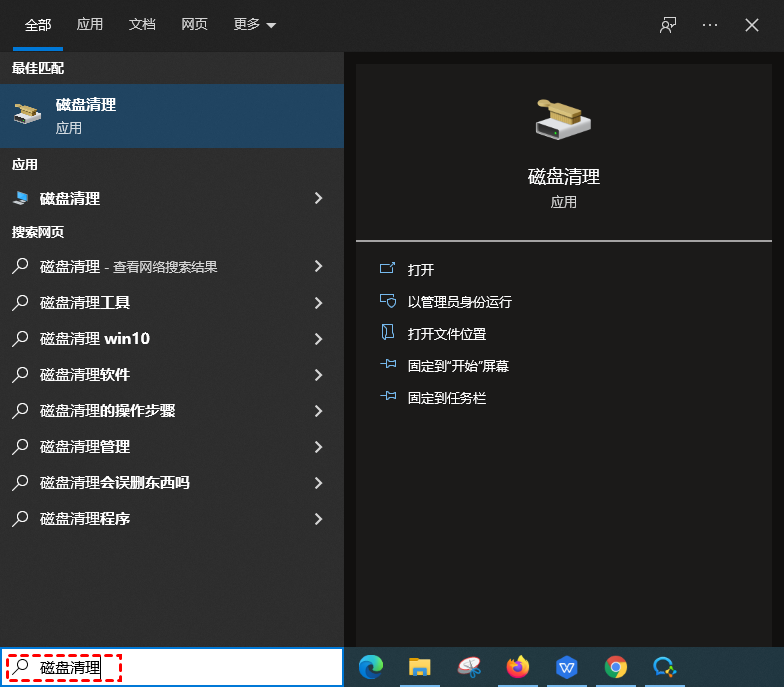
2. 选择你要清理的驱动器C,然后点击确定。
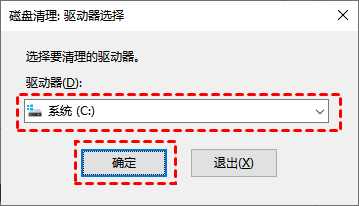
3. 在磁盘清理窗口中,选择你需要删除的文件,然后单击确定。
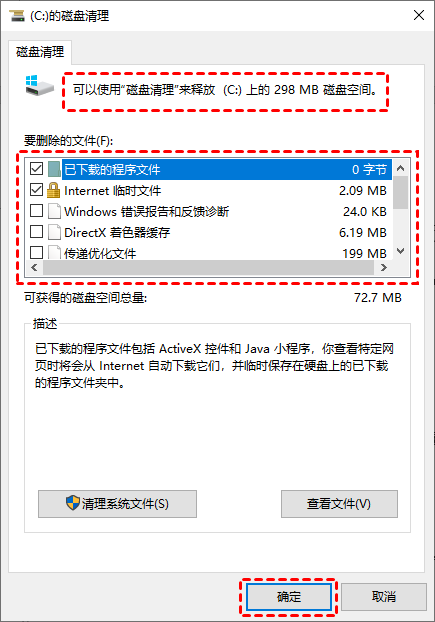
✍ 注意:为避免删除重要文件,你可以单击不同的项目来确认是什么文件。
方法二:删除临时文件
在C盘中有一个临时存放缓存垃圾的缓存文件夹,名字通常是“temp”,如果想删除里面的缓存文件,可以在通过以下方法打开“temp”文件夹,并删除里面的缓存文件。
1. 在键盘上按住Windows+R键,调出运行菜单,输入%temp%,点击回车。
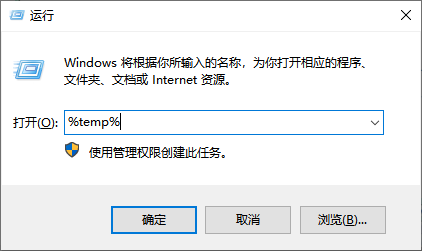
2. 回车过后会打开temp文件夹,ctrl+A全选文件,再点击上方删除按钮。
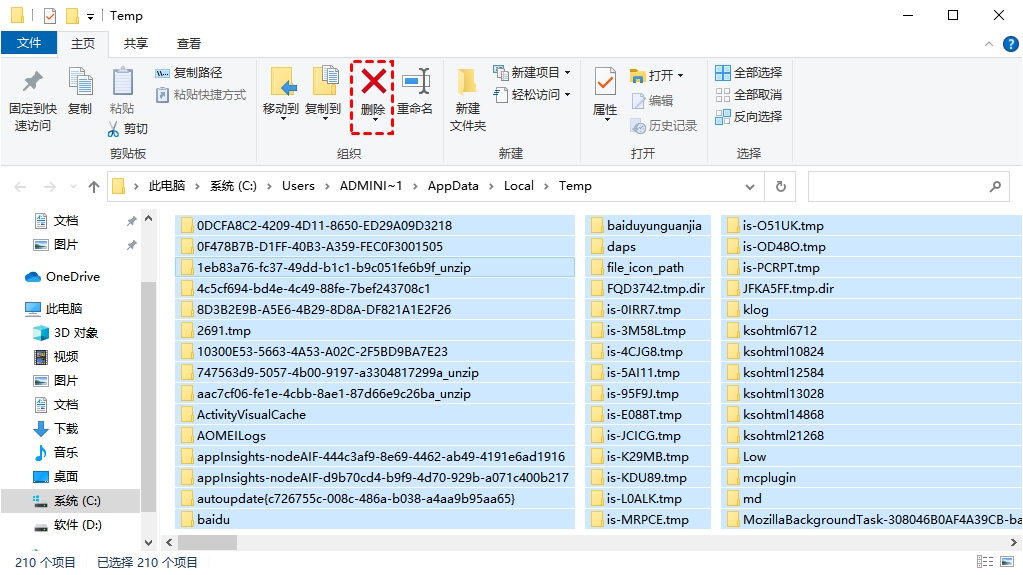
3. 点击是,确认永久删除这些缓存文件。

方法三:清除Windows更新
Windows更新缓存可能会占用大量空间,导致C盘内存不足。以下是清理方法:
1. 打开文件资源管理器。
2. 导航到C:\Windows\SoftwareDistribution\Download。
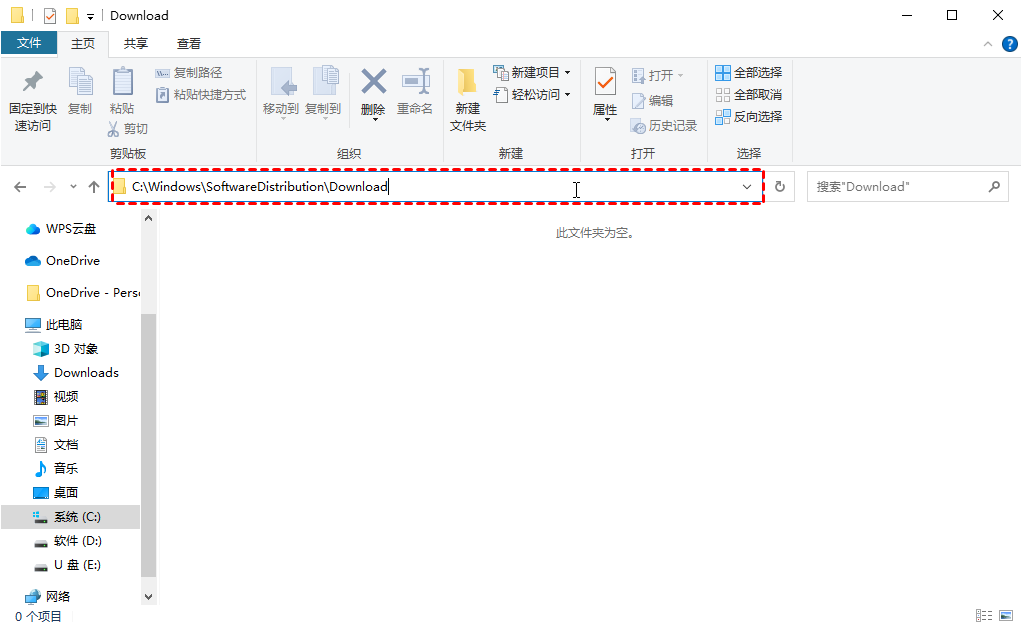
方法四:清理大文件
手动查找大文件或不常用的文件非常麻烦且极易误删。你可以通过傲梅分区助手的“大文件清理”功能查找并删除它们来缓解来缓解C盘内存不足。
1. 下载安装启动分区助手点击“清理”选择“大文件清理”。
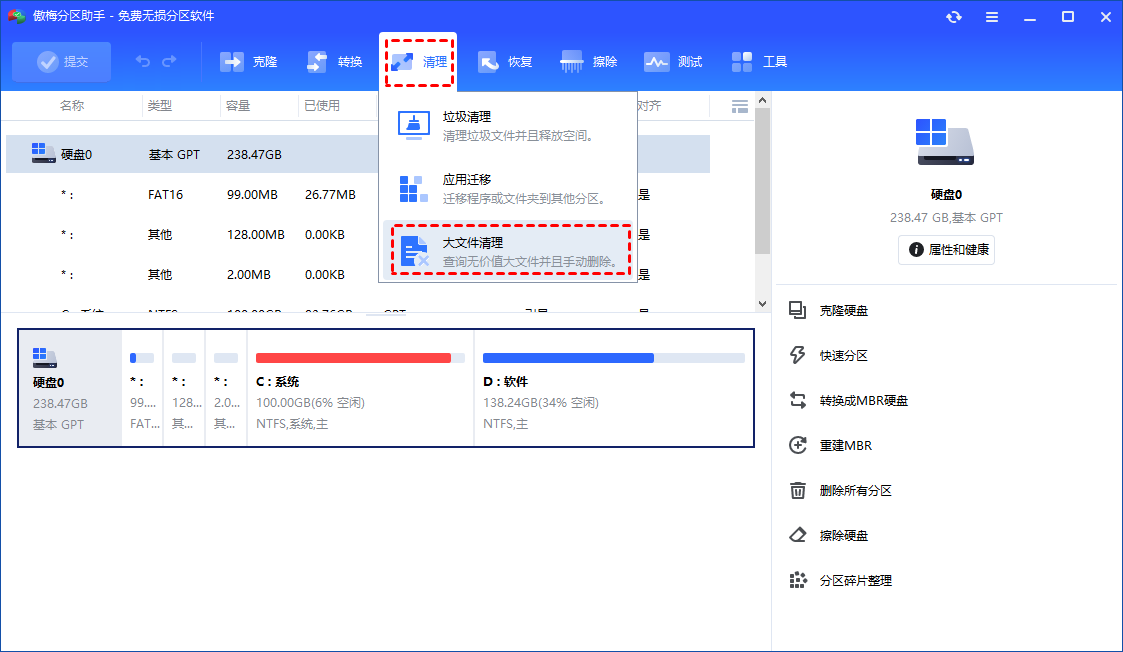
2. 勾选磁盘空间不足的C盘,点击“开始扫描”。
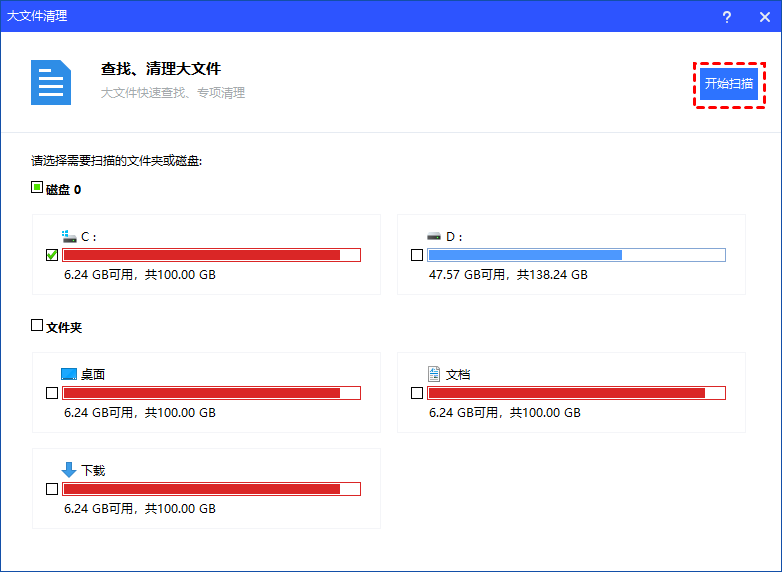
3. 扫描完成后勾选要删除的大文件,单击“清理”。
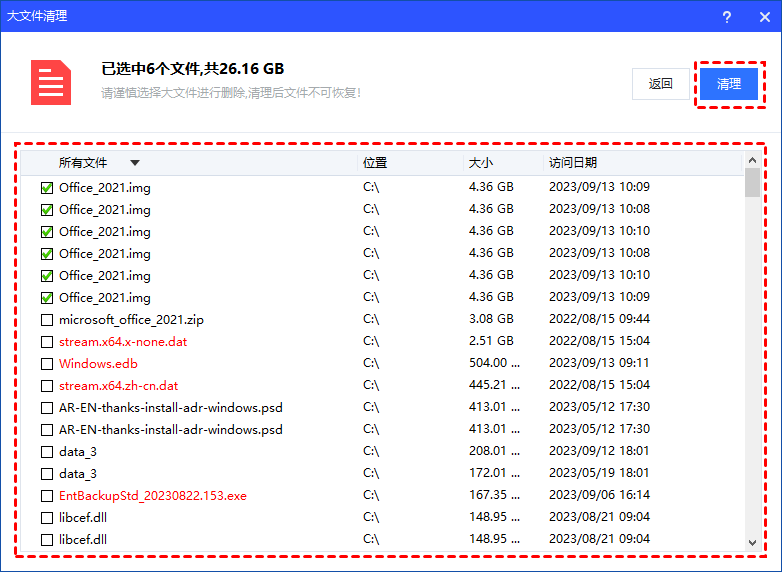
4. 确认无误后点击“立即清理”。
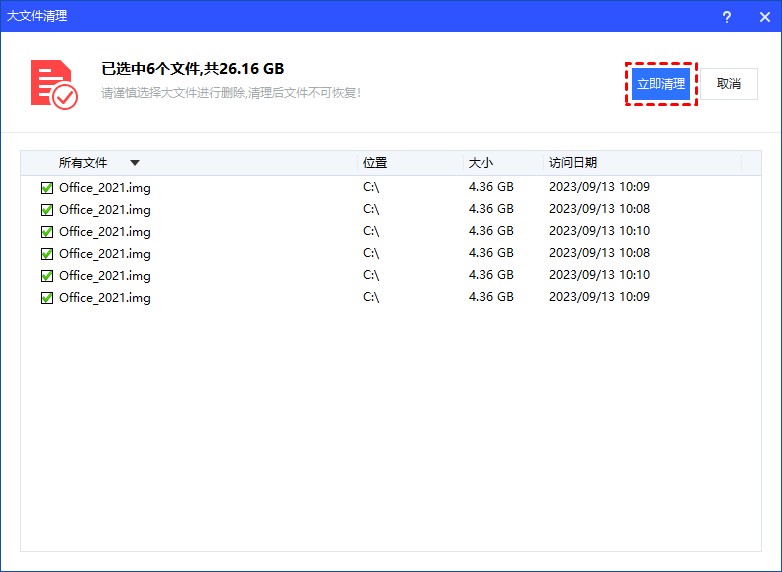
方法五:卸载无用程序
C盘中安装的一些不常用的程序也会占用宝贵的存储空间。因此,检查并卸载这些程序也是缓解C盘内存不足的重要步骤之一。
1. 在搜索框中,输入“控制面板”并点击“回车”。
2. 在弹出窗口中,点击“程序”。
3. 选择“程序和功能”。
4. 现在,您可以在计算机上看到已安装的程序。右键单击不需要的程序,然后选择卸载。
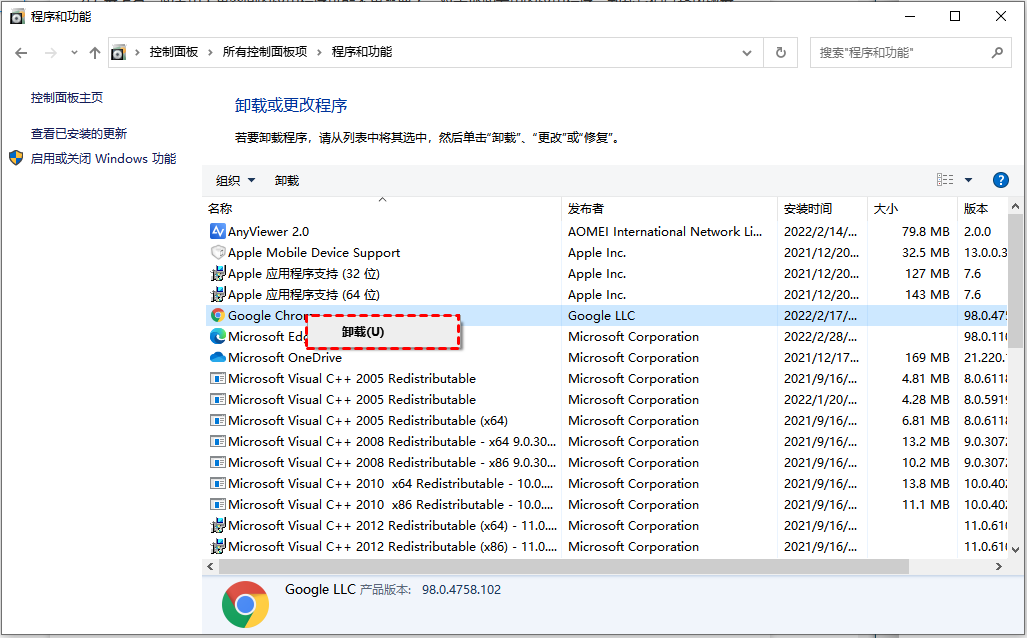
扩展C盘容量的方法
C盘内存不足要扩大C盘空间,有几种方法可以尝试。但在操作前,请务必备份重要数据,以防意外情况发生。
方法一:使用磁盘管理扩大C盘
Windows系统内置的磁盘管理工具能够协助用户管理磁盘,包括新建简单卷、扩展卷、压缩卷等功能。通过磁盘管理,你也可以扩展C盘的空间。下面是具体的操作步骤:
1. 同时按Win+R输入diskmgmt.msc并按回车键打开磁盘管理。

2. 在主界面中右键单击C盘右侧相邻分区,然后选择“删除卷”。

✍ 注意:删除卷会删除该分区所有数据。
3. 然后,会弹出提示你备份分区数据的提示信息,点击“是”。
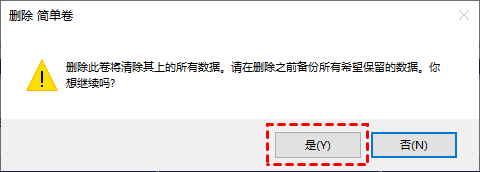
4. 右键单击C盘,然后单击“扩展卷”。

5. 在扩展卷向导中选择你想要将多少未分配空间用于扩展C盘,设置完毕后单击“下一步”。

6. 按照提示流程操作完毕之后,单击“完成”以退出扩展卷向导。

方法二:使用分区助手扩大C盘
Windows自带的磁盘管理工具在使用“扩展卷”时有一定的限制,并不总是成功的。可以使用专业的分区工具。其中,傲梅分区助手是一款专业且易于使用的分区管理软件,能够帮助你安全地扩展C盘分区,而不会导致数据丢失。
C盘已经满了,但有的分区还有很多的剩余空间。这种情况下可以使用傲梅分区助手的“分配空闲空间”功能将一个分区的空闲空间移动到另一个分区以重新分配硬盘分区。
1. 下载安装运行傲梅分区助手,选中有空闲空间的分区,点击鼠标右键选择“分配空闲空间”。

2. 在弹出的窗口中输入分配空闲空间的容量,并选择将空间给哪个分区。
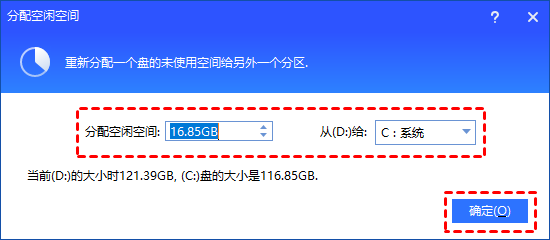
3. 返回主界面,单击“提交”查看预览,确认无误后单击“执行”即可。
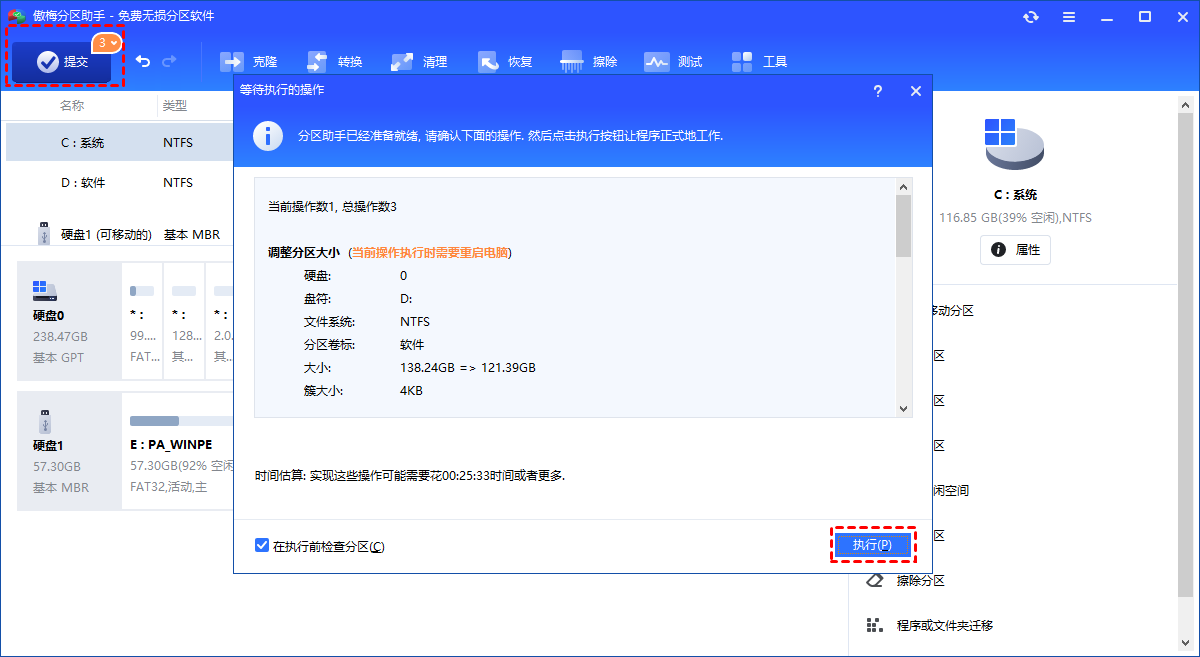
结语
C盘内存不足不仅影响系统性能,还可能导致系统崩溃和数据丢失。通过合理管理文件、删除不必要的软件、定期清理系统垃圾文件等措施,可以有效保持C盘空间的充足,从而确保系统的稳定性与流畅性。
