一些上了年头的电子产品是真的“挑食”,大点的内存卡不认,NTFS也不认。不得不退回FAT32。但,话说回来,NTFS转换成FAT32该怎么操作?会不会损失数据?今天,咱们就来分享一下NTFS转换FAT32命令,自带功能,以及一款能把NTFS无损转换成FAT32的免费工具。
NTFS转换成FAT32的常用方法
论NTFS转FAT32的方法,首当其冲的自然还是系统自带的格式化功能,简单方便。
方法1:磁盘管理格式化转换
系统自带的方法,首选磁盘管理器提供的格式化功能,格式化的同时还能转换分区格式。
1. Win+X+K打开“磁盘管理”,找到需要转换的硬盘/U盘/内存卡,右键单击它并选择“格式化”。
2. 在文件系统下拉菜单中选择FAT32,勾选“快速格式化”,点击“确定”即可。
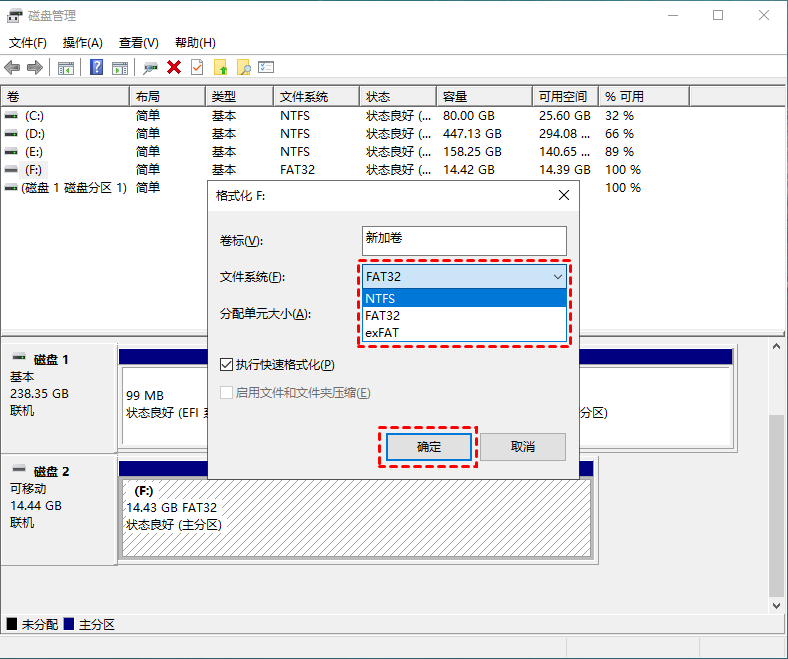
注意:如选择32GB以上U盘(硬盘等),磁盘管理器可能不会显示FAT32选项,因为微软限制了FAT32在32GB以上的使用,需借助其它第三方工具,如傲梅分区助手。
方法2:使用傲梅分区助手无损转换(推荐)
不仅得转换分区格式,同样得保留数据,“鱼与熊掌”兼得的NTFS转FAT32的方法并不是没有,分区助手就可以做到。不过,受限于FAT32本身的格式限制,如原分区内大小超过4GB的单文件等并不能“无损”转移。
1. 下载安装并启动傲梅分区助手,点击上方的“转换”,选择“转换NTFS/FAT32分区”。
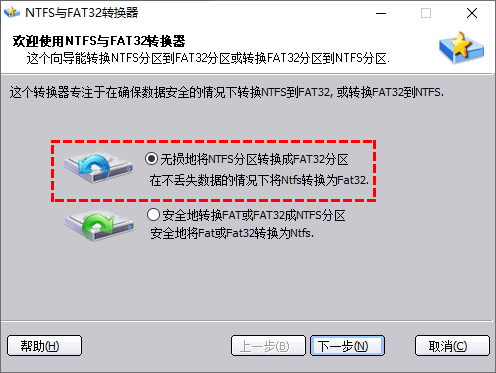
2. 选择“无损地将NTFS分区转换成FAT32分区”选项,然后点击“下一步”。

3. 在新弹窗中选择要把NTFS转换成FAT32的目标分区,如下图的中的Z盘。
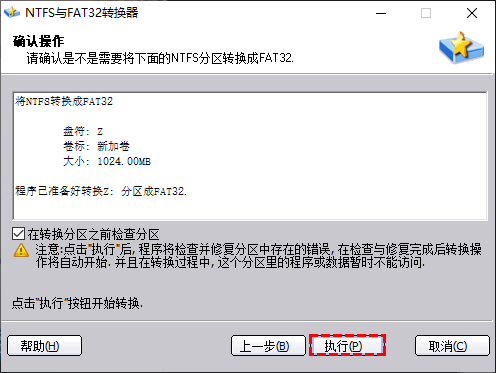
4. 在“确认操作”界面,确认并核实自己要转换的目标磁盘信息,点击“执行”并确认后,等待进度条走到100%,点击“完成”即可把NTFS无损转换成FAT32。
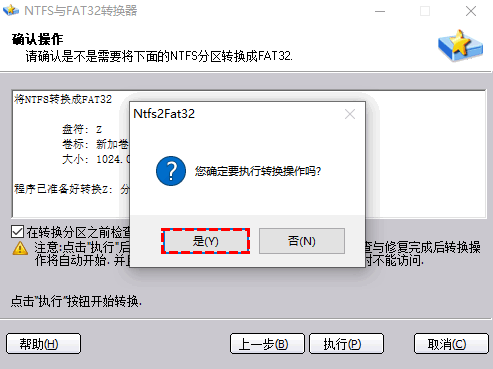
方法3:NTFS转换FAT32命令
对于小白同学来说,NTFS转换FAT32命令纵然更“高端”,但同时也代表着未知,而未知往往代表着“风险”,故放在了最后同大家分享。
1. 按下Win+S,输入CMD后右键以管理员身份打开命令提示符窗口(PowerShell也可以)。
2. 输入以下代码(将X替换为实际盘符)并回车。
format X: /FS:FAT32
3. 输入代码后请输入Y确认格式化操作,设置卷标时可以直接回车跳过。
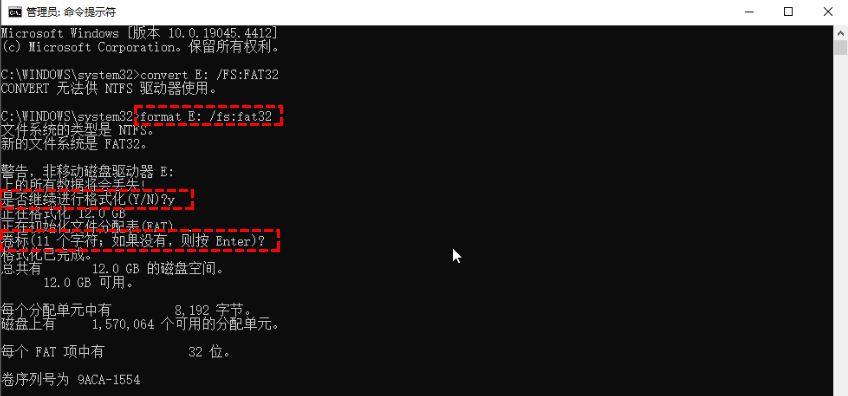
注意: 正如上图演示的,convert命令并不支持NTFA转FAT32;另,除部分场景命令大小写不影响执行效果。
结语
以上就是关于NTFS转换成FAT32的常用方法的全部分享了。另外,分区助手除了能够实现NTFS无损转换成FAT32外,还支持擦除硬盘、检测坏扇区、硬盘坏道屏蔽、硬盘克隆,值得下载体验。
