不少同学是不是在重装系统后惊喜地发现,“诶,开机的时候咋多了个系统选择页面”。又不是双(多)系统电脑,每次开机都要选择操作系统自然是烦不胜烦,而这就涉及到了我们今天要聊的主题了——Windows开机启动项管理,接下来咱们就来唠唠这个问题。
每次开机都要选择操作系统的原因
实际上,当电脑安装过多个系统或误操作修改了系统引导配置时,Windows会自动生成启动菜单。具体常见原因如下:
1. 系统升级/重装系统残留:例如从Win7升级到Win10后未清理旧版系统引导文件。
2. 第三方工具干扰:如PE工具/Ghost备份工具写入的多系统引导项。
3. 手动配置错误:用户自行调整启动项时操作失误。
Windows开机启动项管理:关闭开机系统选择页面
要解决每次开机都要选择操作系统的问题,方法还是很多的。以下方法比较安全,且无需代码命令行即可搞定:
方法1:系统自带工具修改启动项
要解决“电脑开机选择系统界面如何取消”首先依赖的依旧是Windows系统设置。
1. 按“Win+R”打开运行窗口,输入“msconfig”并回车,进入“系统配置”界面。
2. 电脑开机启动项设置仅需切换到“引导”选项卡,列表中会显示所有系统条目。
3. 选中需要删除的冗余系统项,点击右下角“删除”(不要选择“当前OS”)。
4. 点击“应用”并“确定”后重启电脑,开机选择界面将不再出现。
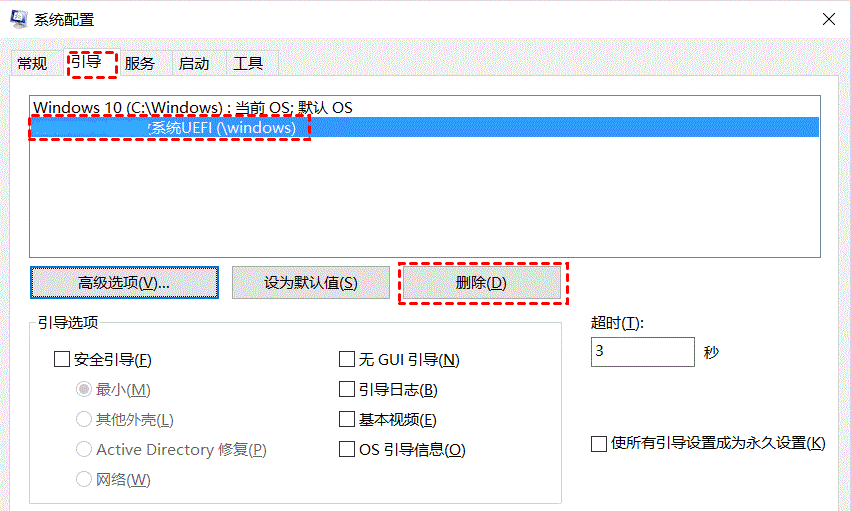
注意事项:如果要保留其它系统/PE工具引导,可仅调整“超时时间”为3秒,以缩短默认系统进入时间(若需完全隐藏界面,改为0秒即可)。
方法2:借助傲梅分区助手
Windows开机启动项管理也可以借助专业的第三方免费工具来解决,比如傲梅分区助手。
1. 下载傲梅分区助手后安装并启动,在软件主页面点击“工具”,再选择“UEFI管理工具”。
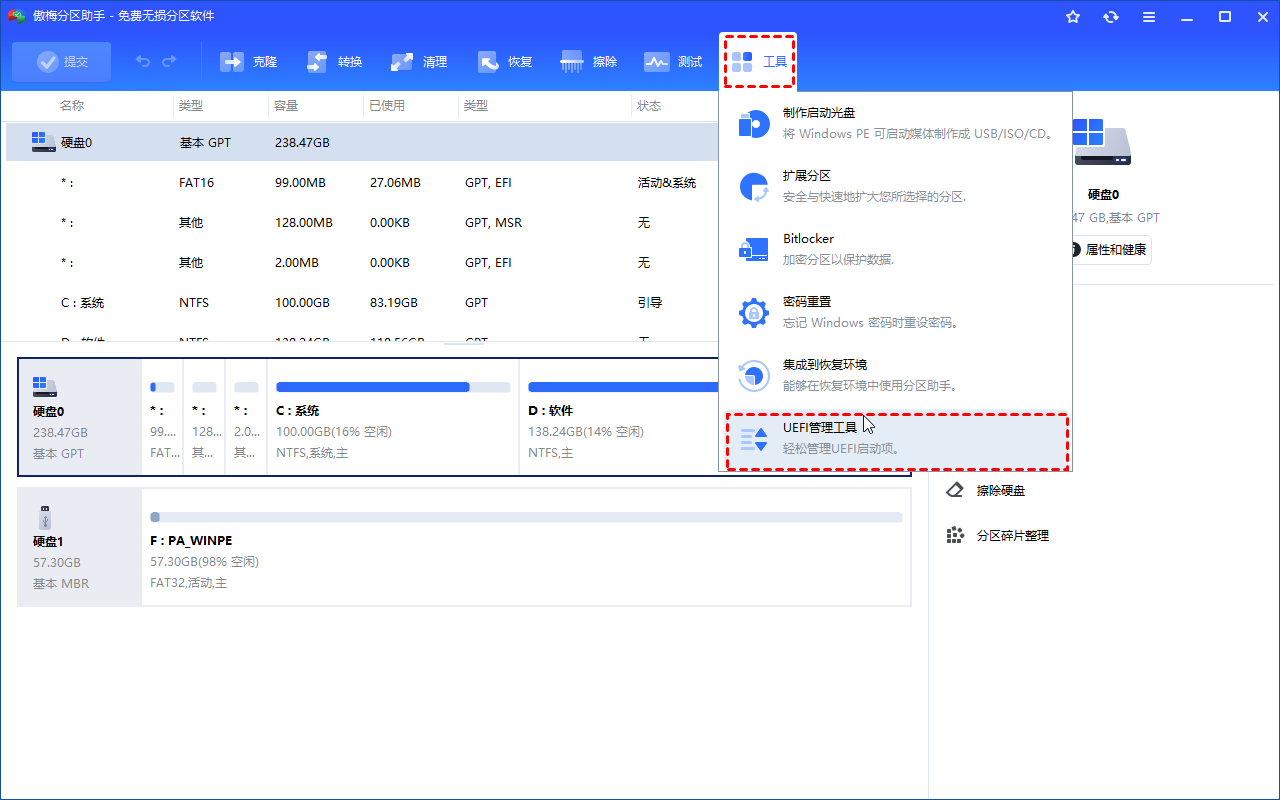
2. 选择要删除的额外启动项,如下图中的“Boot003”,然后点击“删除”(垃圾桶图标)按钮。
注意:窗口下方会提示当前启动系统的启动项,如下图中的“当前启动项:Boot0002”,可别选错了。
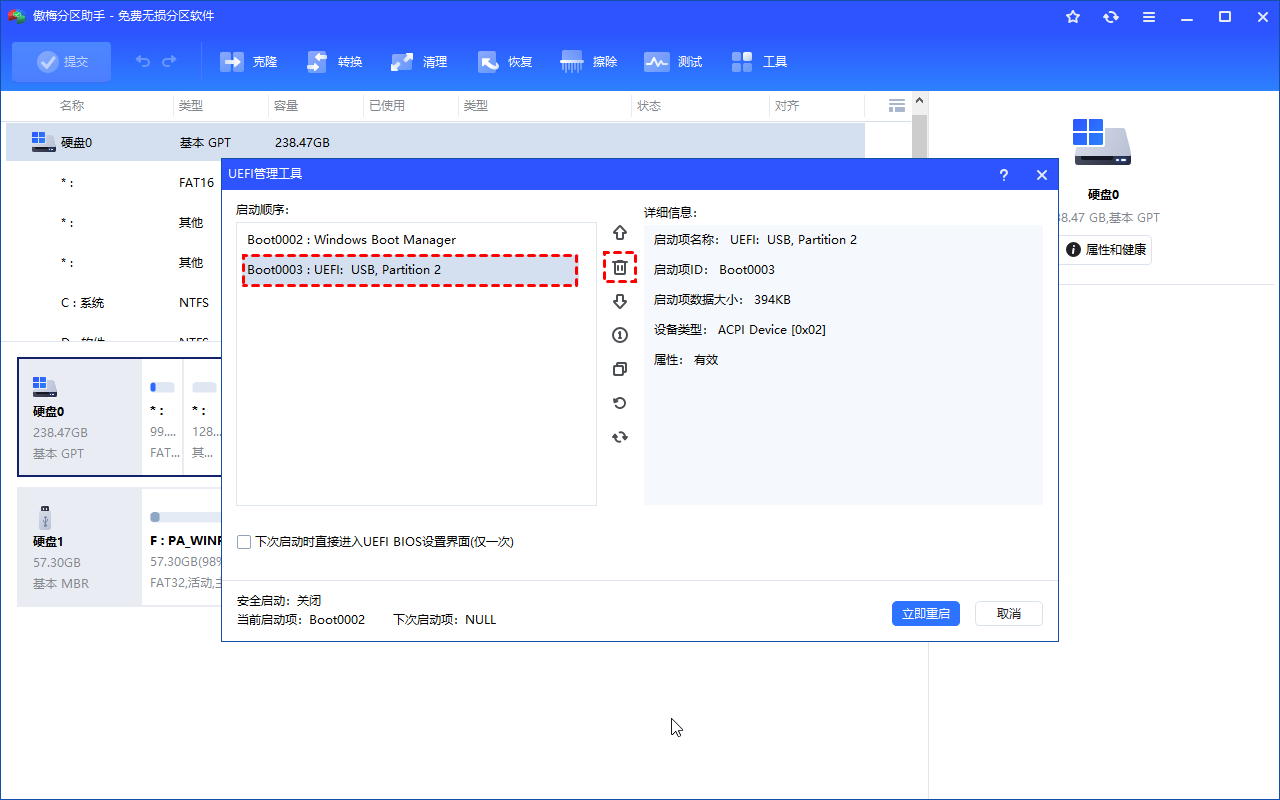
3. 点击“立即重启”可以体验效果,如果不想立即重启电脑,只需点击“取消”按钮或关闭窗口即可。
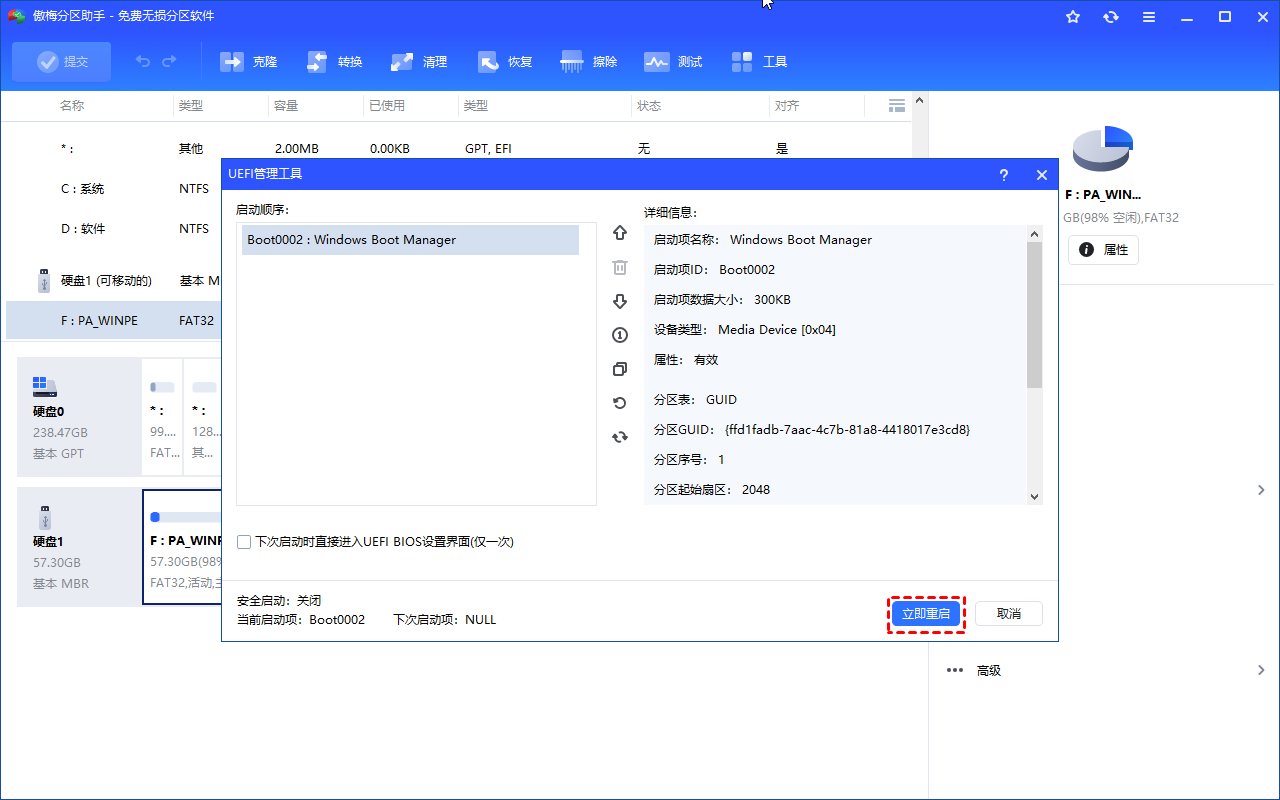
注意:分区助手除了能够解决“电脑开机选择系统界面如何取消”的问题外,还支持额外的启动项备份还原、优先级调整、临时启动功能,较系统自带功能更加完善。
方法3:调整启动等待时间
如果需要保存其它启动项,只是暂时用不到启动选择页面,也可在系统提供的其它电脑开机启动项设置功能中将其跳过。方法本质和第一种方法的“注意事项”类似:
1. 右键点击“此电脑”>“属性”>“高级系统设置”。
2. 点击“启动和故障恢复”中的“设置”,选择“默认操作系统”为当前使用的系统;
3. 取消勾选“显示操作系统列表的时间”,或将其时间设为 0 秒,点击“确定”后重启电脑。
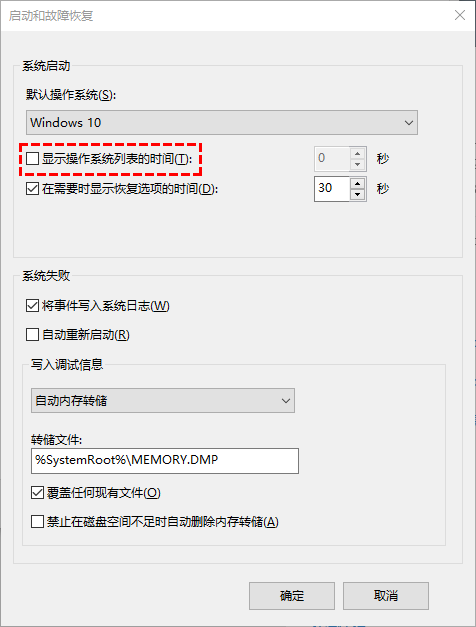
结语
以上就是关于Windows开机启动项管理的全部分享了。每次开机都要选择操作系统并不算什么大麻烦,但最后要告诫大家是,务必考虑清楚后再删除额外启动项。尤其是部分PE工具箱的启动项,系统坏了的关键时刻搞不好是真能“救命”。
