为什么要对电脑重新分区?
重新分区,也就是对硬盘的分区进行重新规划,包括调整分区的大小、数量、位置等。通过分区调整,我们可以更有效的利用硬盘空间,满足各种不同的需求。
那为什么要对电脑重新分区呢?在日常使用电脑的过程中,我们可能会因为特殊的需求,需要对硬盘进行分区调整。那如何将电脑磁盘重新分区呢?请继续往下阅读,本文将向你详细介绍电脑重新分区的方法,以及相关操作步骤。
电脑重新分区的简单方法
接下来本文将以电脑重新分区扩大C盘为例,向你介绍2个电脑重新分区的方法,你可以先阅读这2个方法,然后根据情况选择合适的方法进行操作。
方法1. 使用系统内置的磁盘管理工具
在开始重新分区前,我们需要对硬盘上的重要数据进行备份,以防止操作失误或突发情况导致数据丢失。
1. 按下“Win键+X键”或者对“开始”图标点击“右键”,然后选择“磁盘管理”。
2. 对有较多空闲分区的盘点击“右键”,接着选择“压缩卷”。
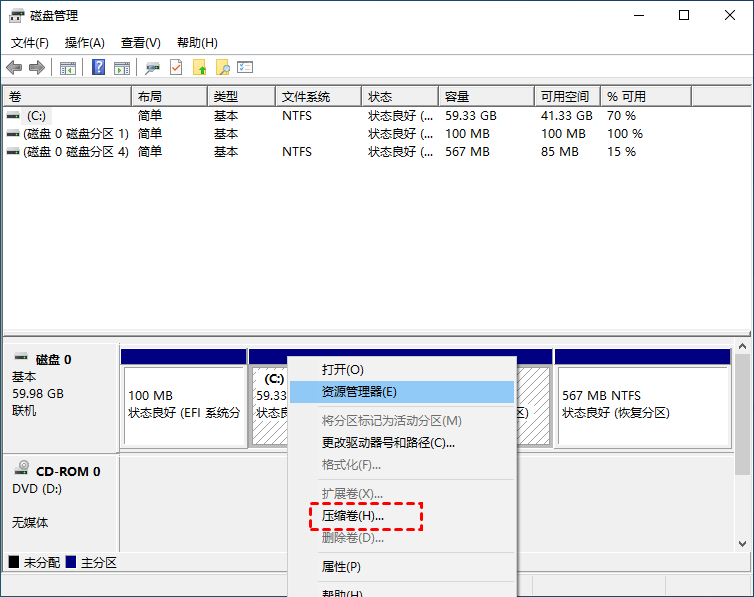
3. 在“输入需要压缩的空间量”的输入框中输入你想要创建的新分区的大小,然后点击“压缩”。(注意:输入的数值单位为MB,按照1GB等于1024MB进行计算,需要根据压缩的GB数来计算出对应的MB数)
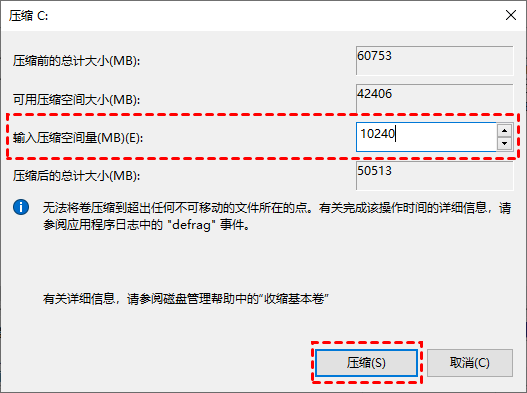
4. 压缩完成后,你会看到一个“未分配的空间”,右键点击这部分空间,然后选择“新建简单卷”。(如需将其合并到其他分区,请右键点击其他分区,选择“扩展卷”。)
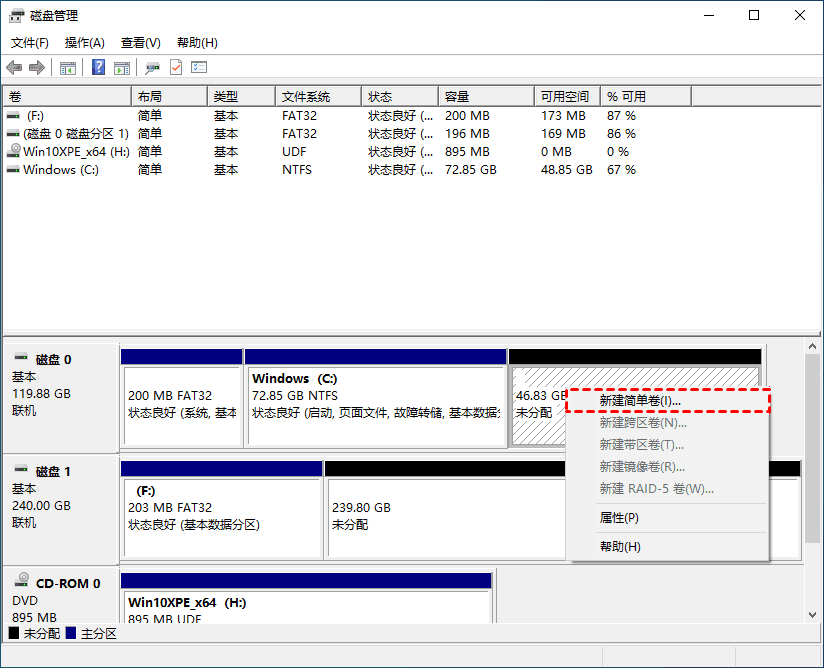
5. 在“新建简单卷向导”页面点击“下一步”。
6. 在“指定卷的大小”栏目的“简单卷的大小”输入框中输入你想要创建的新分区的大小(注意:输入的单位为“MB”),然后点击“下一步”。
7. 在“指定驱动器号和路径”页面,建议直接使用默认设置。如果你想要更改驱动器号,可以点击“指定以下驱动器号(A)”后面的下拉菜单,在这里,根据需要选择驱动器号即可。
8. 在“格式化分区”页面,建议你直接使用默认设置。
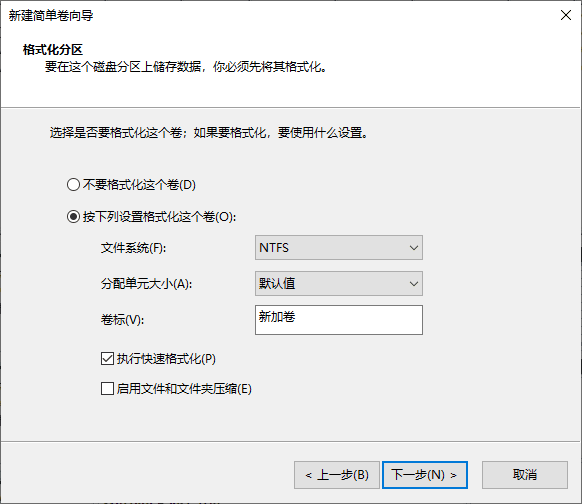
9. 在“完成创建新的简单卷向导”页面点击“完成”即可。
方法2. 使用第三方磁盘分区管理软件
如果你觉得上述方法操作比较复杂,希望使用更简单的方法,那你可以考虑使用傲梅分区助手。相比于操作系统内置的“磁盘管理”,该软件使用方法简单,适合对电脑操作不太熟悉的用户。
1. 打开傲梅分区助手,在主界面中右键点击硬盘上的分区,然后选择“创建分区”。

2. 在弹出的创建分区界面中,你可以直接将所选分区划分为两个分区,通过拖拽中间的空心圆圈,你可以自由调整两个分区的大小,或者也可以手动输入新分区的大小,然后你还可以指定盘符,文件系统等,设置完毕后点击“确定”。

注意:如果是固态硬盘的话还可以勾选下方的“SSD分区对齐优化”选项以优化固态硬盘读写速度。
3. 返回主界面,点击左上角“提交”按钮以预览即将进行的任务,确认无误后点击“执行”以开始执行分区创建任务。

顺便一提,如果你的硬盘是全新的、尚未使用过的硬盘,那么也可以选择使用分区助手的“快速分区”功能来对硬盘进行分区,你可以在快速分区神器中一次性设置划分几个分区、每个分区的大小、硬盘的磁盘分区类型、是否分区对齐等,也是一个不错的方法。

总结
以上是电脑重新分区的2个方法,磁盘管理适合有一些电脑经验的用户使用,普通用户更建议使用傲梅分区助手。该软件除了可以进行磁盘分区外,还拥有拆分分区、克隆磁盘、检测磁盘速度等功能,快来试试吧!
