为什么要给移动硬盘加密?
移动硬盘可以加密吗?可以!但在学习移动硬盘加密方法前,先来了解一下移动硬盘加密有什么用,常见作用如下:
保护隐私:保护个人隐私和敏感信息,确保数据不会被不法分子或竞争对手获取。
数据保护:加密可以防止未经授权的人访问数据,即使移动硬盘丢失或被盗也无法读取内容。
防止数据恶意篡改:加密可以防止数据被篡改,确保数据的完整和真实。
更安全:通过加密,可以增加数据安全保护防线,防止各种形式的网络攻击或恶意软件入侵。
移动硬盘加密方法
那移动硬盘文件加密方法是什么呢?你可以参考以下方法。
1. 右键点击要启用BitLocker的分区,然后选择“启用BitLocker”。
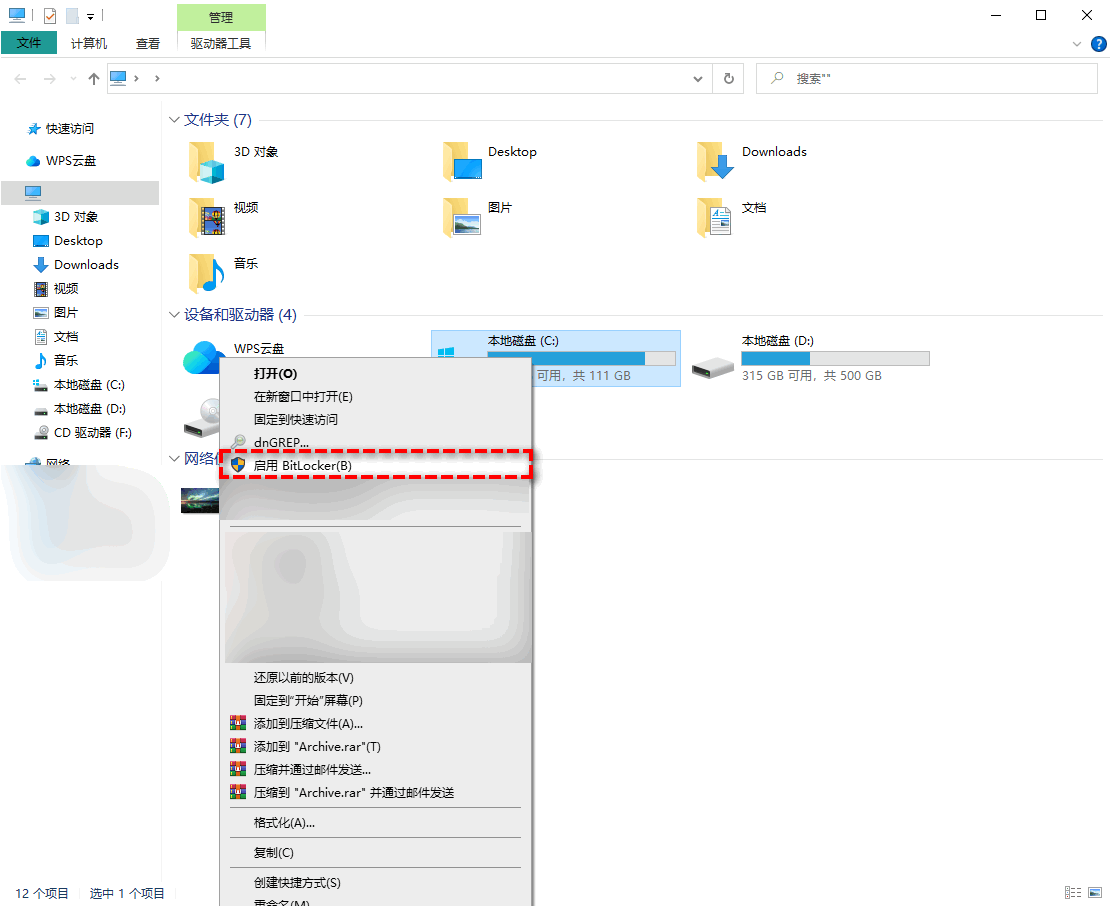
2. 根据需要选择解锁驱动器的方法。

3. 设置BitLocker解锁密码,然后点击“下一页”。

4. 在这里选择保存恢复密钥的方法,然后点击“下一页”。
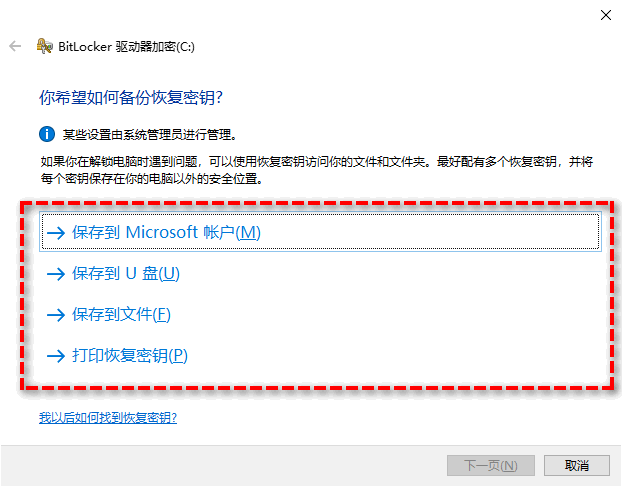
5. 选择如何加密驱动器,无特殊要求可选择加密已使用空间,速度较快。
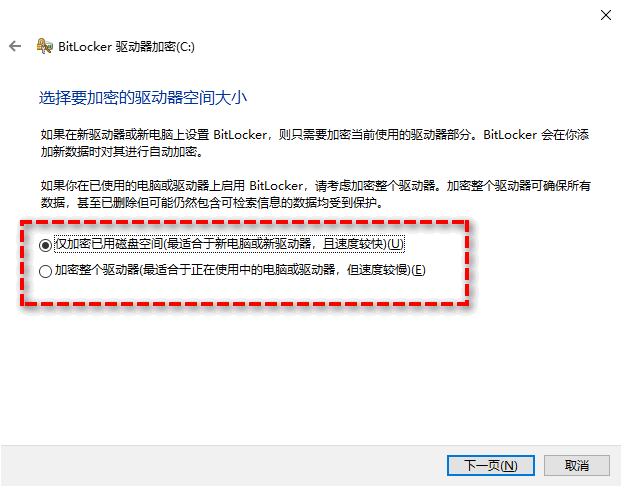
6. 选择合适的加密模式,本机磁盘选择新加密模式,移动设备选择兼容模式。
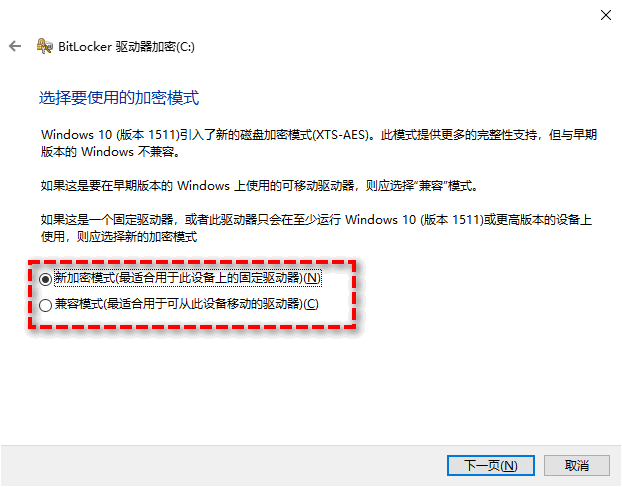
7. 确认无误后,勾选“运行BitLocker系统检查”,然后点击“继续”即可开始加密。
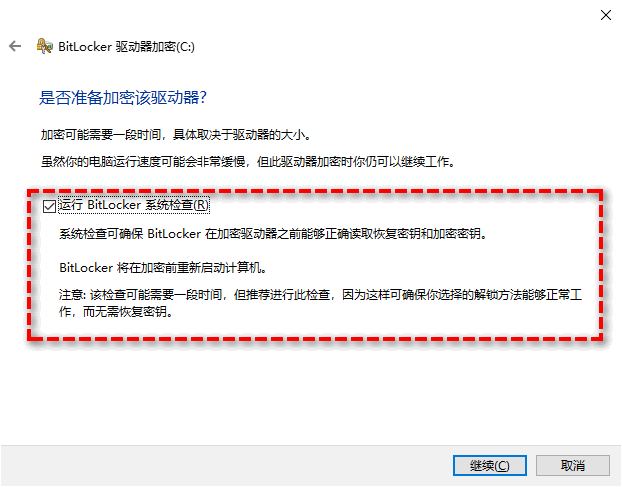
更便捷的加密方法
除上述方法外,你还可以使用傲梅分区助手这款多功能磁盘管理软件来加密硬盘,该软件专为Windows系统设计,支持Windows 11/10/8/7/Vista/XP。你只需按照教程里的步骤进行操作即可启用BitLocker加密。该软件操作界面简洁,操作方法简单,无论你是IT人员还是电脑小白,都可以使用该软件轻松的完成任务。接下来一起看看该软件的使用方法:
1. 安装并启动傲梅分区助手。点击“工具”选项卡,然后选择“BitLocker”。

2. 将显示系统上的所有驱动器,请找到要关闭BitLocker的驱动器,然后点击“启用BitLocker”选项。

3. 设置并确认密码以加密,然后点击“下一步”。

4. 选择备份恢复密钥的方法。您可以选择“保存到文件”或“打印恢复密钥”。

5. 选择完毕后点击“加密”以开始加密。

注意:加密过程可能需要一些时间,在该过程完成之前,请不要关闭程序、取出硬盘或关闭电源。
总结
本文向你介绍了2个移动硬盘加密方法,你可以先阅读这些方法然后根据情况选择合适的方法进行操作。傲梅分区助手除了可以加密硬盘外,还可以帮你检查硬盘健康、快速分区、调整分区大小、进行硬盘对拷、MBR和GPT互相转换、C盘扩容等,值得下载体验一下!
