磁盘分区怎么分给C盘?
C盘是电脑中很重要的分区,通常存放操作系统,以及各类临时文件、浏览器缓存和软件等。一旦C盘的可用空间不足,电脑的运行速度就会受到影响,导致卡顿甚至黑屏等问题。所以当C盘可用空间不足时,需要扩大C盘的储存空间,那磁盘分区怎么分给C盘呢?或者说怎么把未分区的磁盘分配到C盘?其实很简单,我们可以借助电脑自带的磁盘管理工具或使用专业的分区软件来实现。
方法1. 使用磁盘管理工具
要解决“未分区磁盘怎么分配到C盘”的问题,使用Windows系统自带的磁盘管理工具是个不错的选择,它可以帮助用户实现许多与硬盘相关的操作,包括扩大、压缩、新建分区等。但需要注意的是,该工具只能合并与C盘相邻且未被分配的空间。若没有这样的空间,就需要删除C盘相邻的分区。
1. 同时按下“Win+R”,输入“diskmgmt.msc”,点击“确定”,进入磁盘管理。
2. 删除要合并的分区。例如,如果要将D盘合并到C盘,就需要删除D盘。右键点击D盘,选择“删除卷”。
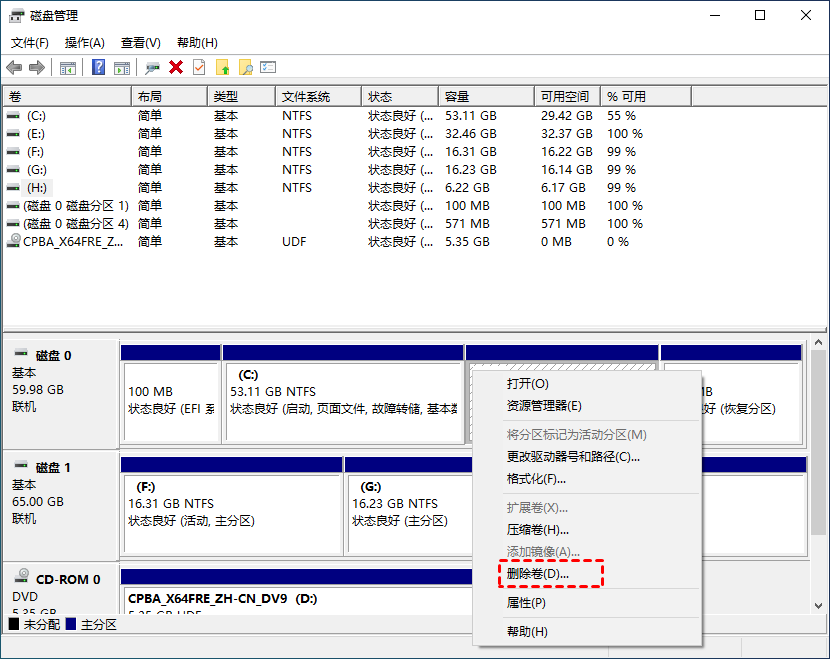
3. 删除成功后,右键点击要合并的分区,选择“扩展卷”。
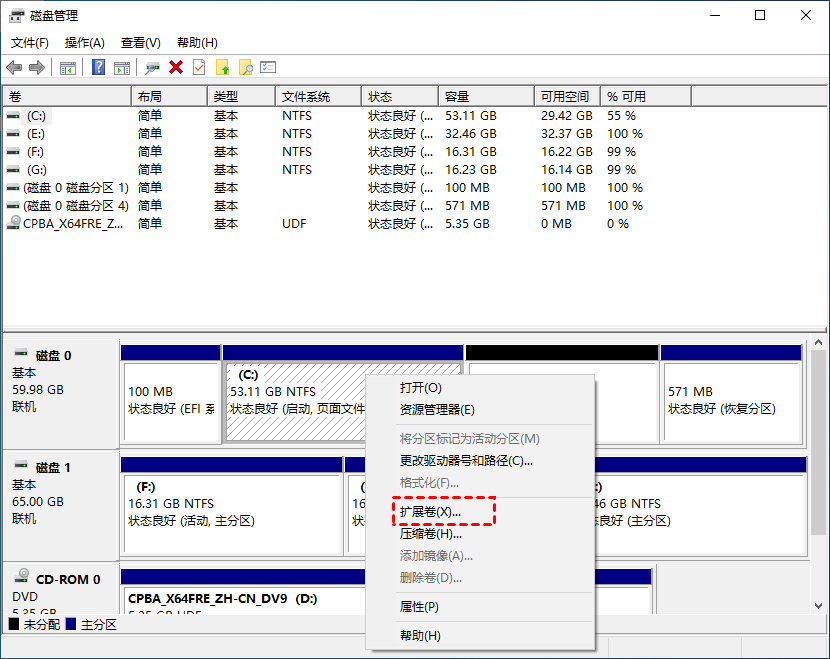
4. 按照向导的提示继续完成合并操作即可。
注意:删除卷会清除D盘的全部数据,因此在执行此操作前,应确保数据已经备份,以防重要文件数据丢失。
方法2. 使用傲梅分区助手
虽然磁盘管理可以帮我们把相邻的未分配空间分给C盘,但你需要删除C盘右侧的分区,如果相邻分区中有重要数据,这时该怎么办呢?其实你可以借助专业的磁盘分区管理软件,如傲梅分区助手,它是一款好用且多功能的硬盘分区管理工具,支持各种容量及品牌的硬盘,可以实现创建分区、删除分区、调整/移动分区、合并/分割分区等操作,让你更好地利用硬盘空间。
该软件可以在扩大分区的同时保障数据不损,也能合并非相邻的分区。使用该软件,不需要复杂的操作步骤,几下点击鼠标就可以把其它盘的空间划分给C盘。
1. 运行傲梅分区助手,选中有空闲空间的分区,点击鼠标右键选择“分配空闲空间”。

2. 在弹出的窗口中输入分配空闲空间的容量,并选择将空间给哪个分区。(这里选择C盘)

3. 返回主界面,单击“提交”查看预览,确认无误后单击“执行”开始分配空闲空间。

4. 点击“执行”后可能会弹出进入重启模式的弹窗,点击“确定”后,将自动重启进入选择的模式进行操作。

总结
以上是解决“磁盘分区怎么分给C盘?”问题的方法,你可以根据实际情况选择合适的方法。注意,对磁盘进行操作可能会导致数据丢失,为避免数据丢失,请提前备份重要数据。傲梅分区助手除了可以调整分区大小外,还拥有拆分分区、克隆硬盘、检测硬盘速度等功能,快来试试吧!
