C盘满了的原因
在解决“C盘红色满了怎么清理C盘空间?”的问题前,先来一起了解一下C盘满了的原因:
垃圾文件和临时文件:Windows系统在运行时会产生大量的临时文件和缓存,久而久之会占用大量磁盘空间。
系统更新文件:Windows更新会下载并保留大量更新文件,会储存在C盘。
应用程序和软件:一些软件和应用程序会默认安装在C盘,会占用大量空间。
用户文件:桌面、文档、下载等文件夹中的文件也存储在C盘,如果这些位置文件较多,也会占用大量空间。
系统还原和备份文件:Windows会创建系统还原点和备份,这些文件也会占用大量空间。
C盘红色满了怎么清理C盘空间?
在了解了C盘满了的原因后,那C盘空间不够怎么清理?请继续往下阅读,本文向你介绍了2个常用的方法。
方法1. 清理C盘空间
你可以清除C盘上的临时文件、垃圾文件、浏览器储存的不重要的文件。
1. 打开“此电脑”,右键点击C盘,在弹出的窗口点击“属性”,进入界面后点击“磁盘清理”。
2. 点击下方的“清理系统文件”,可以清除电脑的缓存和垃圾文件。
3. 选择需要删除的文件并点击“确定”,即可完成磁盘清理。
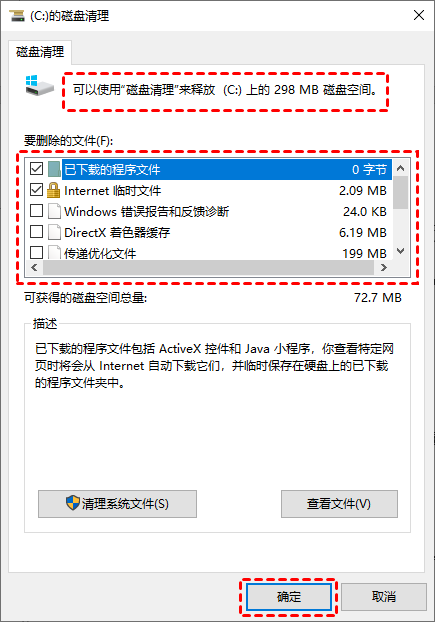
方法2. 迁移C盘软件
一般来说,软件默认的安装位置是C盘,你可以考虑卸载后再将其重新安装到其他位置。除此之外,你也可以使用系统自带功能将其迁移到别的分区。
1. 按“Win+I”键打开系统设置页面,然后点击“应用”。
2. 在“应用和功能”选项详情页中找到你想要迁移的软件,然后点击“移动”,在弹出窗口中选择你想把它迁移到的分区,然后点击“移动”就可以开始软件迁移了。
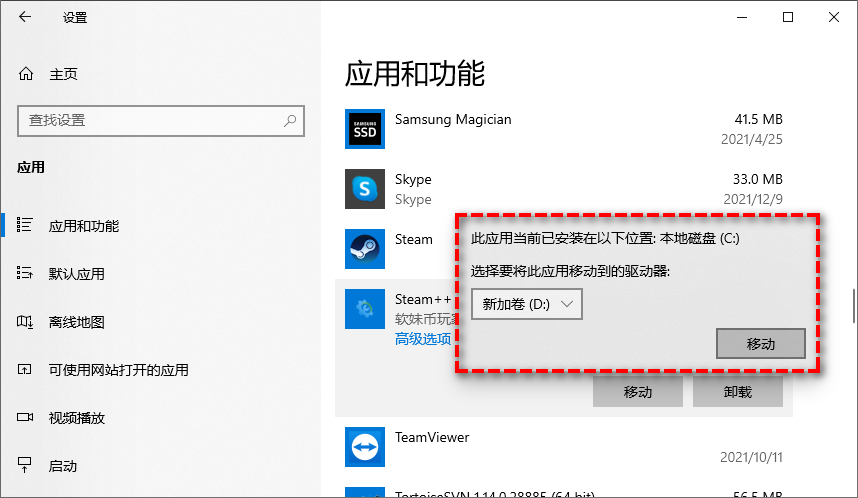
方法3. 使用傲梅分区助手
除上述方法外,你还可以使用傲梅分区助手来清理C盘空间。借助该软件的“垃圾清理”功能,可以简单轻松的帮你扫描出C盘中的垃圾文件,然后一键清理。它支持各个类型的硬盘,只需点几下鼠标,即可完成任务。
1. 打开傲梅分区助手,在主界面中点击上方的“清理”,然后选择“垃圾清理”。

2. 在弹出窗口中点击“开始扫描”。

3. 扫描完成后,可以根据需要选择要清理的垃圾数据,然后点击“一键清理”等待完成即可。
总结
以上是解决“C盘红色满了怎么清理C盘空间?”问题的方法,希望这些方法可以帮你解决C盘空间不足的问题。傲梅分区助手除了可以清理垃圾外,还可以帮你拆分分区、克隆硬盘、检测硬盘速度等,快来试试吧!
