怎么增加C盘的储存容量?
怎么增加C盘的储存容量?C盘是电脑操作系统的家,其中包含了操作系统文件、系统驱动程序、系统配置文件等,对于电脑的正常运行起着重要的作用,C盘的稳定性和可靠性对整个系统也起着关键影响。所以,你需要保持C盘拥有充裕的可用空间,那C盘储存空间不足怎么办呢?其实增加C盘可用空间的方法有很多,你可以尝试以下3种常用的办法。
方法1. 清理磁盘
如何增加C盘的容量扩大?你可以清除C盘上的临时文件、垃圾文件、浏览器储存的不重要的文件。
1. 启动电脑,右键点击C盘,在弹出的窗口点击“属性”,进入界面后点击“磁盘清理”。
2. 点击下方的“清理系统文件”,可以清除电脑的缓存和垃圾文件。
3. 选择需要删除的文件并点击“确定”,即可完成磁盘清理。
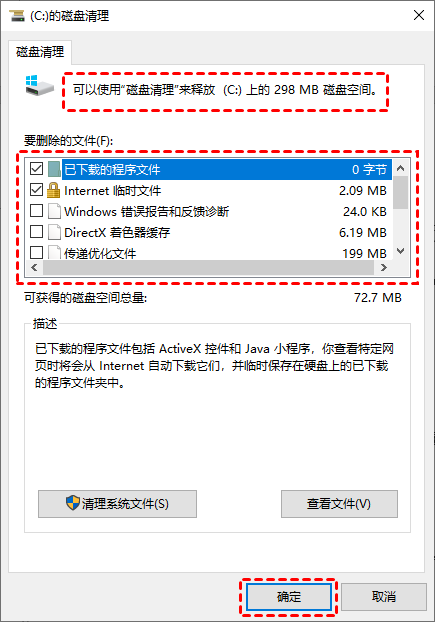
方法2. 借助Windows自带的磁盘管理工具
Windows系统自带的磁盘管理功能能够帮我们扩展C盘,让我们一起来看看具体的操作方法吧。
1. 同时按下“Win+R”,输入“diskmgmt.msc”,点击“确定”,进入磁盘管理。
2. 删除要合并的分区。例如,如果要将D盘合并到C盘,就需要删除D盘。右键点击D盘,选择“删除卷”。

3. 删除成功后,右键点击要合并的分区,选择“扩展卷”。
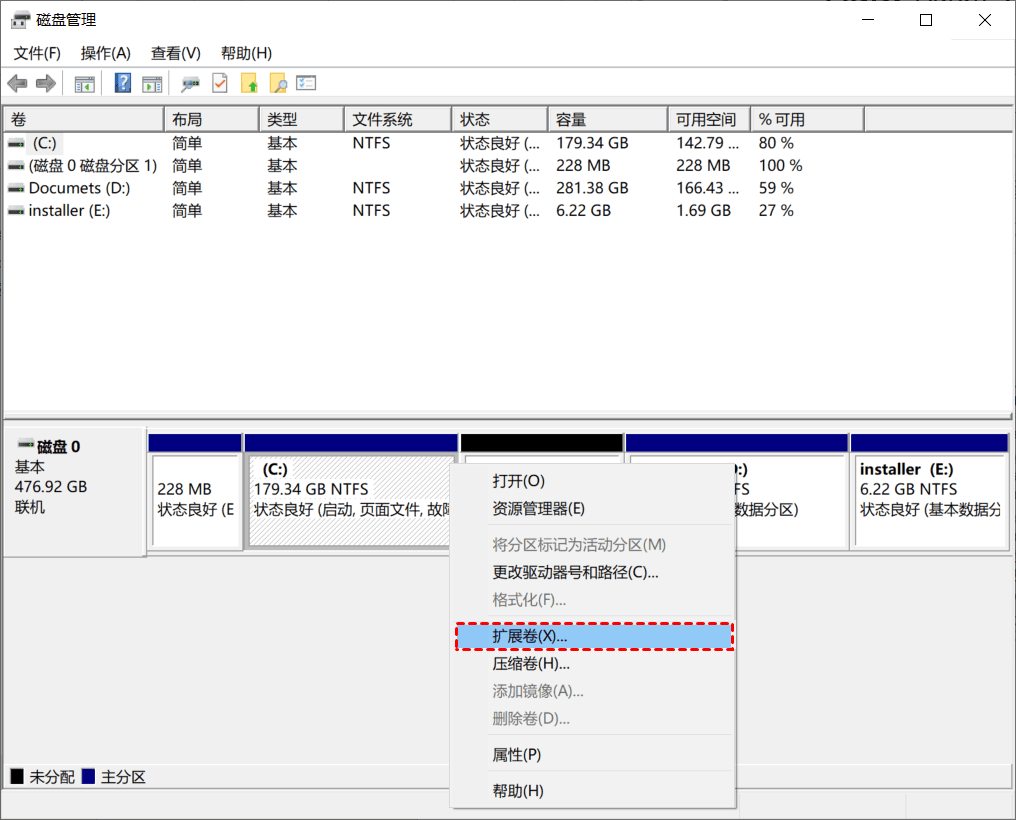
4. 按照向导的提示继续完成合并操作即可。
方法3. 使用专业的磁盘分区管理工具
怎么无损调整分区大小?
傲梅分区助手是一款好用且多功能的硬盘分区管理工具,它支持各种容量及品牌的硬盘,可以实现创建分区、删除分区、调整/移动分区、合并/分割分区等操作,让你更好地利用硬盘空间。
该软件可以实现无损调整分区大小,可以轻松实现不相邻分区的合并,并且该软件使用方法很简单,只需点几下鼠标,便能将别的盘分给C盘。
1. 运行傲梅分区助手,选中有空闲空间的分区,点击鼠标右键选择“分配空闲空间”。

2. 在弹出的窗口中输入分配空闲空间的容量,并选择将空间给哪个分区。(这里选择C盘)

3. 返回主界面,单击“提交”查看预览,确认无误后单击“执行”开始分配空闲空间。

4. 点击“执行”后可能会弹出进入重启模式的弹窗,点击“确定”后,将自动重启进入选择的模式进行操作。

总结
以上是解决“怎么增加C盘的储存容量?”问题的3个方法,你可以根据实际情况选择合适的方法。注意,对磁盘进行操作可能会导致数据丢失,为避免数据丢失,请提前备份重要数据。傲梅分区助手除了可以调整分区大小外,还拥有拆分分区、克隆硬盘、检测硬盘速度等功能,快来试试吧!
