用户案例
“大家好!我遇到了一个小问题,就是不知道怎么合并磁盘。我的电脑里有几个分区,感觉有点乱七八糟的,想把它们整合成一个大的分区,但是不太确定怎么操作。我用的是Windows系统,有没有人能告诉我应该怎么做呢?我听说可以使用系统内置工具,但具体步骤我还是不太清楚。还有,合并磁盘会不会导致数据丢失?这有点让我担心,如果有人能够给我一些简单易懂的教程就太好了!谢谢啦!”
“各位IT高手,我想问一下Win10怎么合并磁盘?我这里有两个分区,一个是120G的C盘,存了操作系统和软件,基本满了。另一个是D盘,500G空的。我想把这两个盘合并成一个,也就是把C盘的系统和软件移到D盘,然后把C盘格式化。但我不知道具体操作是什么,我看了一些教程,说是用磁盘管理工具,但我不敢乱搞,怕出现问题把数据弄丢了。各位有什么好的办法吗?我记得装机师傅用了一个软件,很快就能把数据全部移到别的位置,但不知道那个软件叫什么名字。所以希望大家可以帮帮我,在线等答案,谢谢大家!”
如果你也不知道怎么合并磁盘,请继续往下阅读,本文向你介绍了简单易学的合并磁盘方法,可以轻松帮你解决“Win11怎么合并两个磁盘?”、“Win10怎么合并磁盘?”等问题。
怎么合并磁盘?
接下来本文向你介绍的2个方法,可以轻松帮你解决“怎么合并磁盘?”的问题,你可以先阅读这些方法,然后根据自己的情况选择合适的方法进行操作。
方法1. 使用系统自带工具合并磁盘
磁盘管理是Windows系统内置的工具,它可帮助用户管理磁盘。在磁盘管理中,你可以创建、删除和格式化分区。此外,你也可以使用它间接把两个磁盘分区合并成一个,但你需要删除其实一个分区来实现合并,所以请在操作前提前备份分区中的重要数据。
1. 按“Windows + R”键,在弹出的“运行”中输入“diskmgmt.msc”,并按“回车”键打开磁盘管理。
2. 右键点击要合并到另一个分区的分区,右键点击它,选择“删除卷”。

3. 根据提示进行操作,在成功删除分区后,你会发现它变成了一个未分配的空间。你可以将其添加到另一个分区以实现合并磁盘。
4. 右键点击C盘,然后点击“扩展卷”。
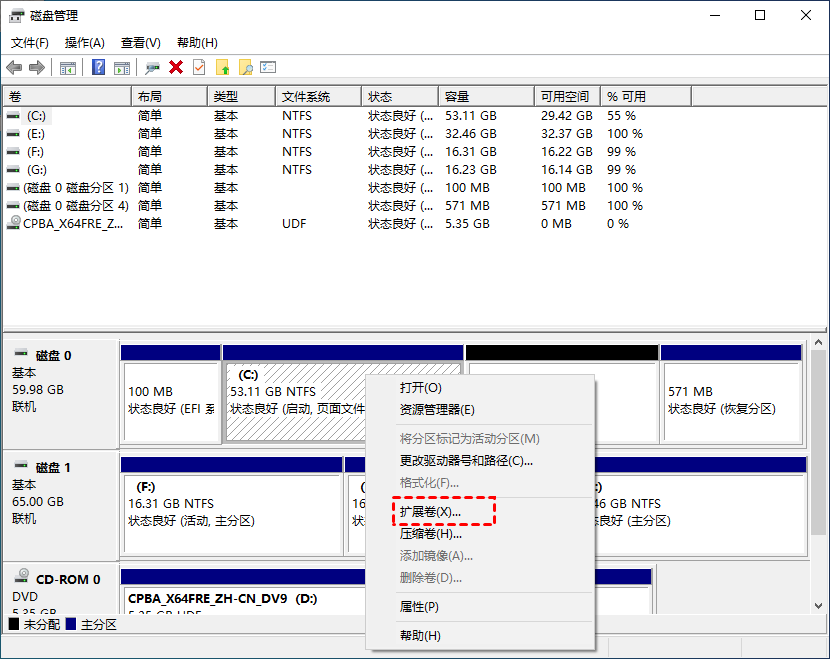
5. 当你看到“扩展卷向导”时,点击“下一页”,然后按照操作提示完成即可。
方法2. 使用分区助手合并磁盘
除上述方法外,你还可以使用傲梅分区助手来实现合并磁盘,它是一款免费的磁盘管理工具,可以直接将两个磁盘分区合并为一个,你不需要删除任何分区。除了可以无损合并分区外,该软件使用起来也很简单,简单几步即可完成操作。它还拥有拆分分区、格式化分区、调整分区大小、擦除分区等功能,让你更好的管理你的磁盘。
- 要合并的2个分区必须相邻。如果不相邻,你可以移动分区使分区相邻。
- 你可以将数据分区合并到系统分区,但系统分区不能合并到数据分区。
- 系统保留空间不能合并。
- 傲梅分区助手允许你一次合并2个分区和多个未分配的空间。
傲梅分区助手专为Windows系统设计,支持Windows 11/10/8/7,接下来让我们一起看看如何使用傲梅分区助手合并磁盘。
1. 进入下载中心,下载安装并下载安装并打开傲梅分区助手,右键点击要合并的分区,选择“高级操作”,再选择“合并分区”。

2. 然后选择相邻的未分配空间,点击“确定”。

3. 返回主界面,点击“提交”>“执行”等待完成即可。

总结
以上是解决“怎么合并磁盘?”问题的方法,希望这些方法可以帮你成功合并磁盘。系统自带工具有一些限制,傲梅分区助手更适合广大普通用户使用。建议你在操作前备份数据,避免出现数据丢失的问题,可以使用傲梅轻松备份来备份重要数据。
