已经分区的移动硬盘怎么合并?
已经分区的移动硬盘怎么合并?合并移动硬盘分区的主要目的是为了获得更大的空间,或是把数个小型分区合并成一个大型分区。在合并移动硬盘分区后,能够简化文件的管理,支持更大的数据文件或数据库。那么,移动硬盘两个分区怎么合并成一个呢?请继续往下阅读,本文向你介绍了2个常用的方法,赶快学习吧!
方法1. 使用磁盘管理合并移动硬盘分区
如何把移动硬盘分区合并成一个?我们可以利用Windows系统自带的磁盘管理工具来合并分区,以下是具体的步骤。
1. 按下“Win+X”键,从弹出菜单中选择“磁盘管理”。
2. 在磁盘管理窗口,寻找并右键点击要合并的分区。
3. 从右键菜单中选择“删除卷”。
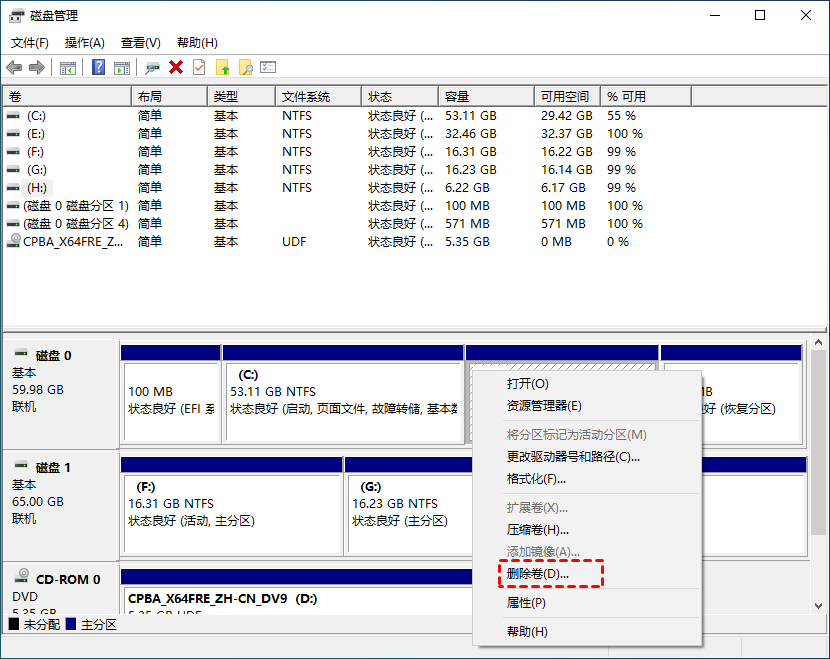
4. 删除后会出现“未分配的空间”,右键点击它相邻的分区,并选择“扩展卷”。
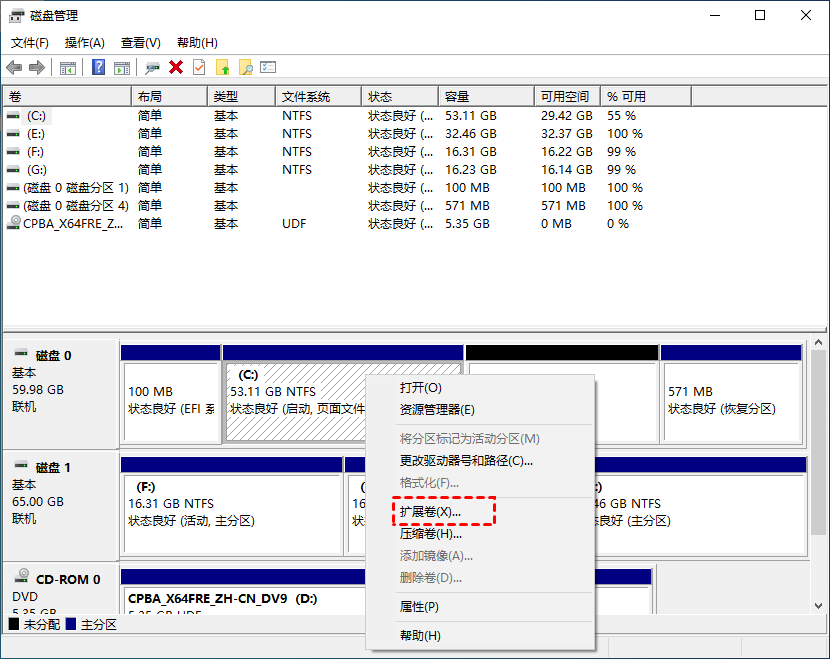
5. 根据提示完成操作即可。
该方法需要删除合并分区相邻的分区,这是因为合并分区需要目标分区右侧有未分配的空间,没有则无法合并。删除卷会删除分区中所有数据,如有重要数据,请提前进行备份,避免重要数据丢失。
方法2. 使用傲梅分区助手合并移动硬盘分区
如果你不想删除相邻分区,那你可以使用傲梅分区助手这样的磁盘管理工具。它作为一款实用的电脑硬盘分区管理工具,可以创建、删除、格式化、调整、合并、拆分和移动分区,让你可以快速且方便的管理你的硬盘。借助该软件你无需删除相邻的分区,即使是在同一磁盘中的不相邻的分区,也可以进行合并。接下来以D盘合并到C盘为例,操作步骤如下:
1. 运行傲梅分区助手,选中有空闲空间的分区,点击鼠标右键选择“分配空闲空间”。

2. 在弹出的窗口中输入分配空闲空间的容量,并选择将空间给哪个分区。(这里选择C盘)

3. 返回主界面,单击“提交”查看预览,确认无误后单击“执行”开始分配空闲空间。

4. 点击“执行”后可能会弹出进入重启模式的弹窗,点击“确定”后,将自动重启进入选择的模式进行操作。

总结
以上是解决“已经分区的移动硬盘怎么合并”问题的2种方法,由于磁盘管理有局限性,更建议大家使用傲梅分区助手。无论你使用哪个方法,请在操作前提前备份重要数据,避免意外情况导致数据丢失。傲梅分区助手除了可以合并分区外,还拥有拆分分区、克隆硬盘、检测硬盘速度等功能,快来试试吧!
