恢复分区怎么合并到C盘?
恢复分区可以合并到C盘吗?有时候,在我们使用电脑的过程中,我们会发现C盘空间不足的问题,这会影响到电脑的正常使用。为了使磁盘空间更有效、更合理的利用,我们可以考虑将恢复分区合并到C盘中,那么,恢复分区怎么合并到C盘呢?请继续往下阅读,本文将向你介绍合并分区的操作步骤,一起来学习!
方法1. 使用磁盘管理合并恢复分区
实际上,你可以借助Windows系统自带的磁盘管理恢复分区合并到C盘,具体操作步骤如下:
1. 按下“Win+X”键,从弹出菜单中选择“磁盘管理”。
2. 在磁盘管理窗口,寻找并右键点击要合并的分区。
3. 从右键菜单中选择“删除卷”。
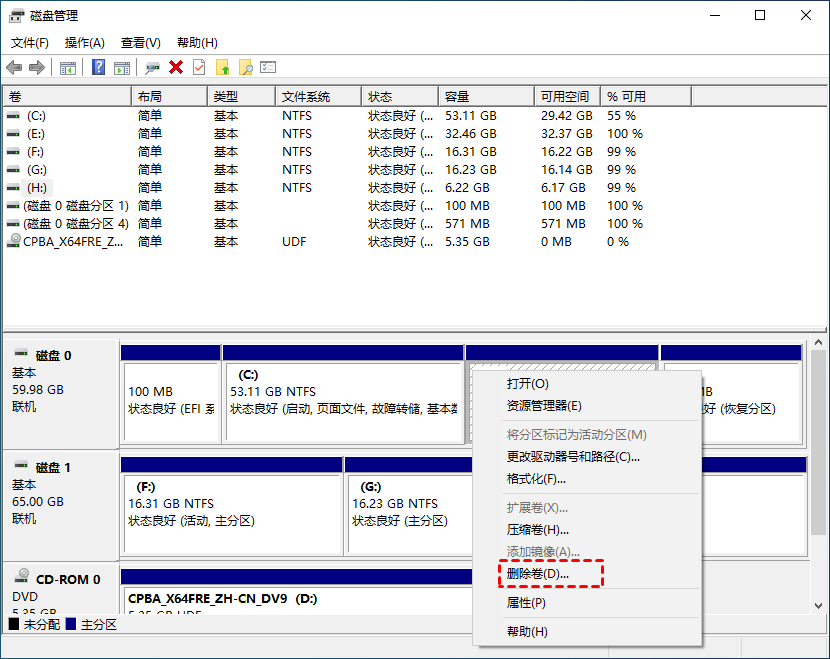
4. 删除后会出现“未分配的空间”,右键点击它相邻的分区,并选择“扩展卷”。
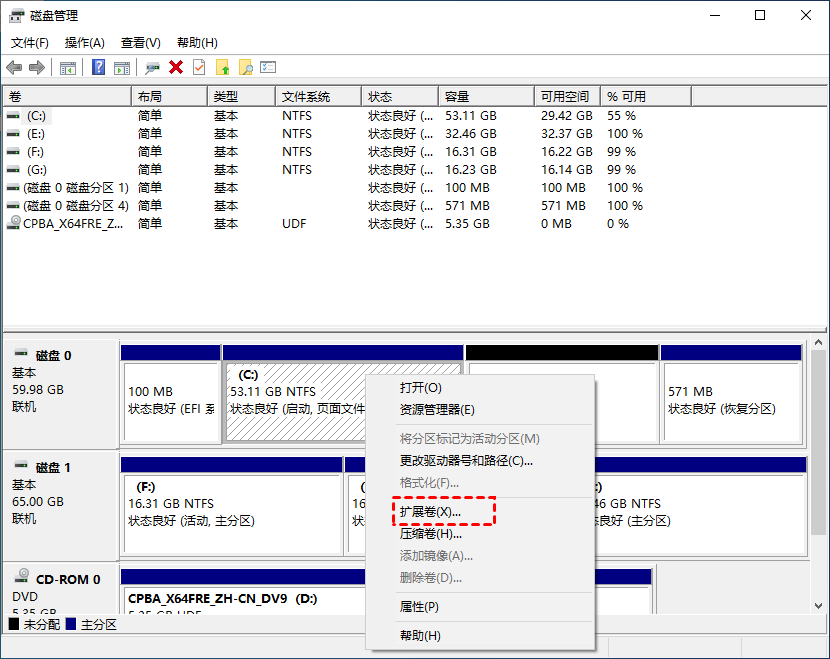
5. 根据提示完成操作即可。
该方法需要删除恢复分区,这是因为合并分区需要目标分区右侧有未分配的空间,没有则无法合并。删除卷会删除分区中所有数据,如有重要数据,请提前进行备份,避免重要数据丢失。
方法2. 使用傲梅恢复之星合并恢复分区
上述的方法虽然可行,但是需要删除恢复分区,如果你不想删除分区,那可以使用傲梅分区助手来合并分区。它是一款专业的硬盘分区管理工具,支持Windows 11/10/8/7/Vista/XP操作系统。借助该软件你无需删除相邻的分区,即使是在同一磁盘中的不相邻的分区,也可以进行合并。接下来以D盘合并到C盘为例,操作步骤如下:
1. 运行傲梅分区助手,选中有空闲空间的分区,点击鼠标右键选择“分配空闲空间”。

2. 在弹出的窗口中输入分配空闲空间的容量,并选择将空间给哪个分区。(这里选择C盘)

3. 返回主界面,单击“提交”查看预览,确认无误后单击“执行”开始分配空闲空间。

4. 点击“执行”后可能会弹出进入重启模式的弹窗,点击“确定”后,将自动重启进入选择的模式进行操作。

总结
以上是解决“恢复分区怎么合并到C盘”问题的2种方法,由于磁盘管理有局限性,更建议大家使用傲梅分区助手。无论你使用哪个方法,请在操作前提前备份重要数据,避免意外情况导致数据丢失。傲梅分区助手除了可以合并分区外,还拥有拆分分区、克隆硬盘、检测硬盘速度等功能,快来试试吧!
