用户案例:C盘怎么扩容?
“大家好,我的C盘空间不够用了,想进行C盘扩容以增加可用空间,但我不知道C盘扩容怎么操作。我电脑上其他分区中有空闲空间,所以来问问大家C盘怎么扩容。除此之外,我还想了解一下扩容会不会影响到C盘中的数据和系统,我C盘里还是有一些重要的东西的。在这里先提前谢谢大家了,感激不尽!”
“求助!我的C盘空间只剩下几百MB了,C盘怎么扩容啊?真的很着急!我看网上说合并分区可以实现C盘扩容,但具体操作步骤看不太懂。我电脑上的D盘和E盘还有许多空闲空间,请问可以直接把D盘或E盘合并到C盘吗?如果可以,应该怎么做呢?需要重新格式化或者分区吗?合并后会对C盘原有数据造成影响吗?用不用先备份?希望大家可以帮帮我,感谢!”

如果你也不知道C盘扩容怎么操作,请继续往下阅读,本文向你介绍了分区扩容的好方法。
C盘扩容怎么操作?
接下来本文将向你介绍2个C盘扩容的好方法,你可以先阅读这些方法,然后根据自己的情况选择合适的方法进行操作。
方法1. 使用系统自带工具扩容
磁盘管理是Windows自带的工具,它位于“计算机管理”中。是一款用于管理硬盘及其所包含的卷或分区的工具。它提供了一些较为基础的磁盘分区管理功能,比如它可以帮助你完成删除分区、压缩分区、扩大分区、格式化等。
1. 按下组合键“Win+R”打开“运行”,输入“diskmgmt.msc”然后按“回车”。
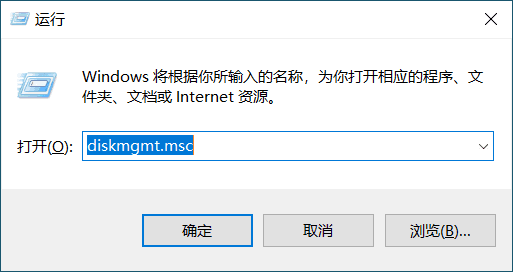
2. 删除一个分区。例如,要对C盘扩容,需要删除D盘。右键点D盘,然后选择“删除卷”。
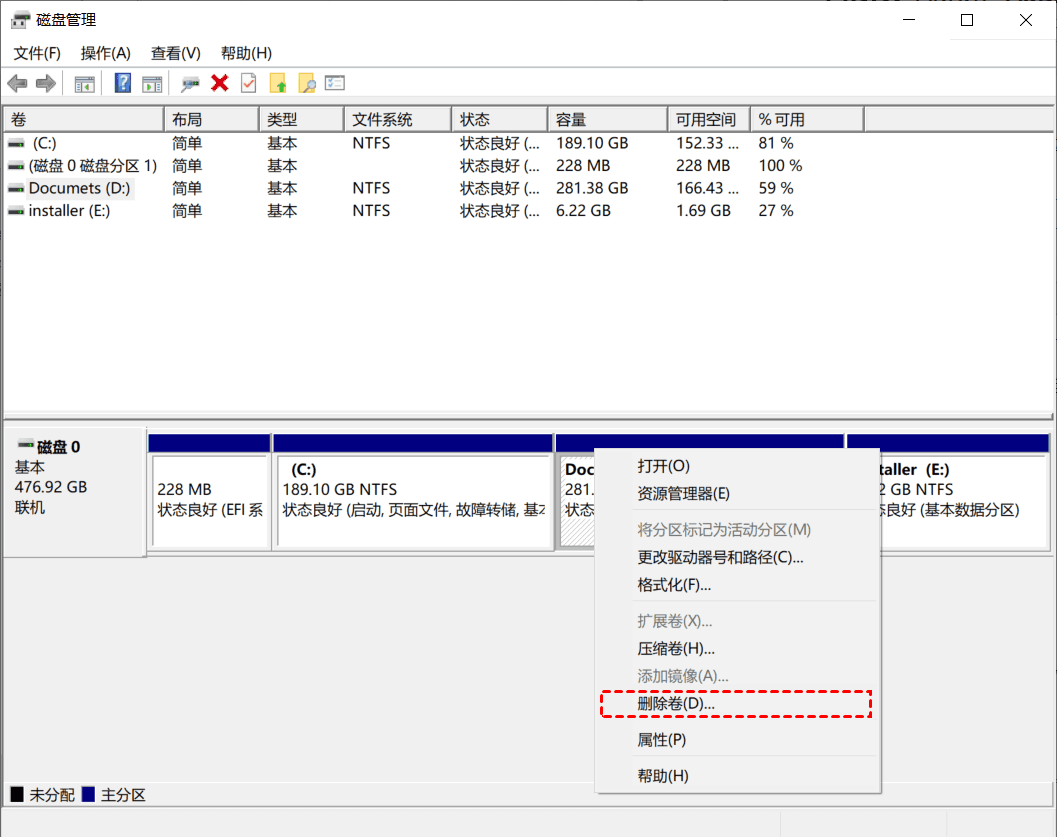
注意:该操作会导致D盘上的所有数据都将丢失。如果有重要数据,请在合并前备份D盘中的重要数据。
3. 删除完成后,右键点击C盘,然后选择“扩展卷”。
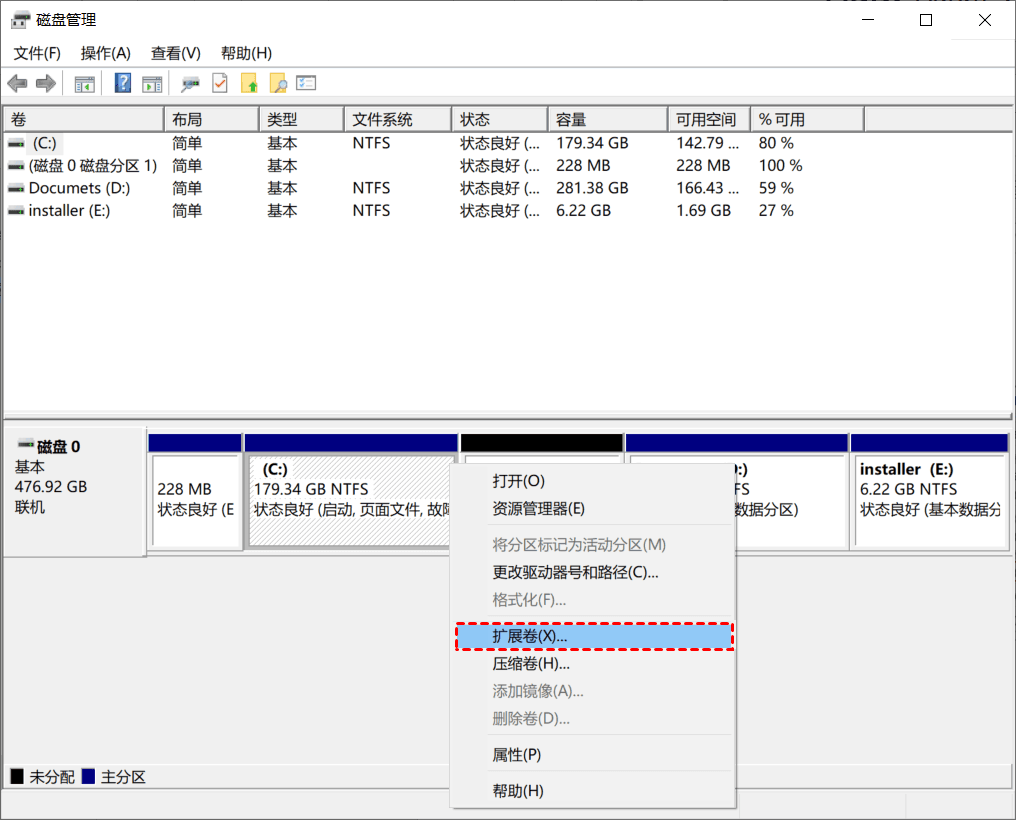
4. 按照扩展卷向导的提示操作即可。
方法2. 使用分区助手扩容C盘
考虑到磁盘管理的诸多限制,更建议你使用傲梅分区助手的“调整/移动分区”功能来实现C盘扩容。傲梅分区助手是一款专业且好用的硬盘分区管理软件,能帮助你无损调整分区大小、移动分区位置、复制分区、复制磁盘等。该软件专为Windows系统设计,支持Windows 11/10/8.1/8/7/Vista/XP。你可以参考以下步骤来扩大C盘:
1. 打开傲梅分区助手,找到C盘相邻的分区,比如D盘,右键点击它并选择“调整/移动分区”。
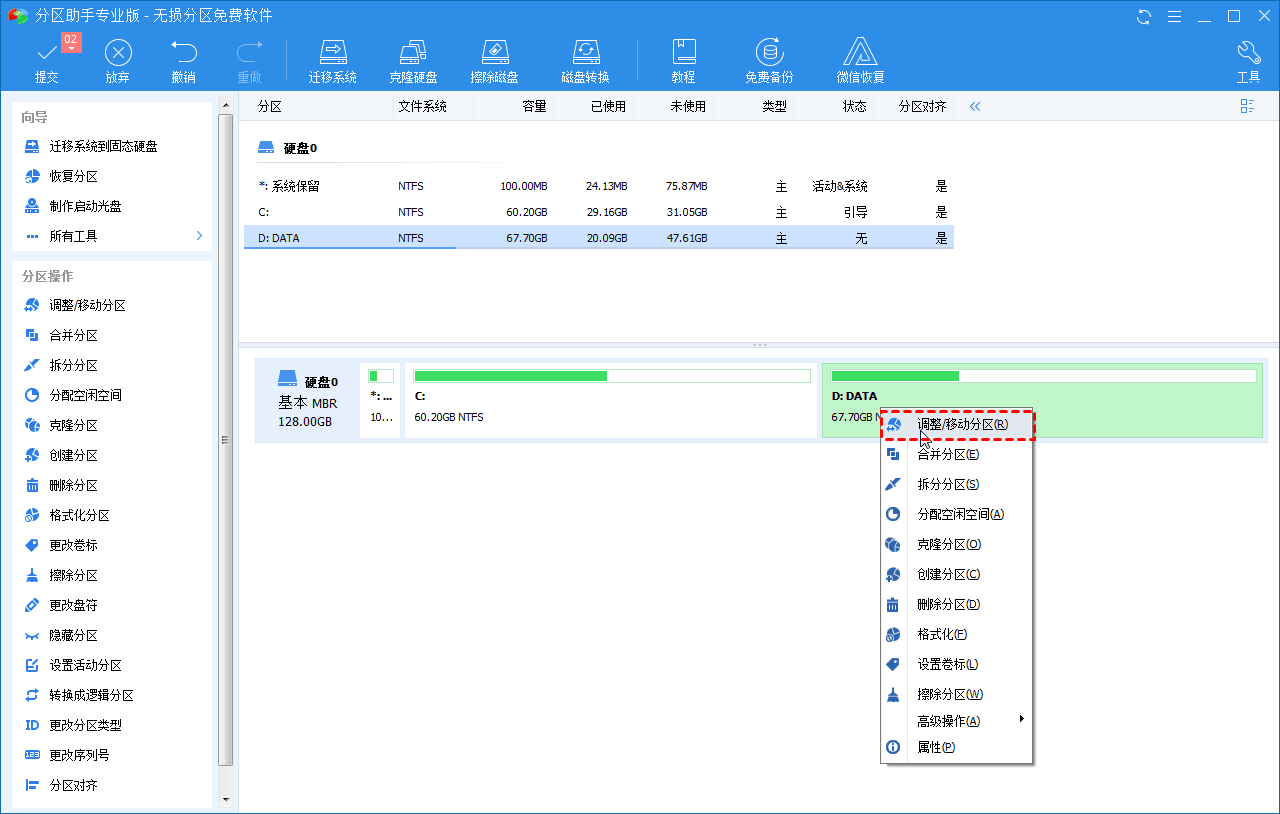
2. 按照下图的方式,拖动鼠标将D盘缩小,该操作可以在D盘前生成一块未分配空间,大小可根据D盘的容量动态调整,然后点击“确定”。
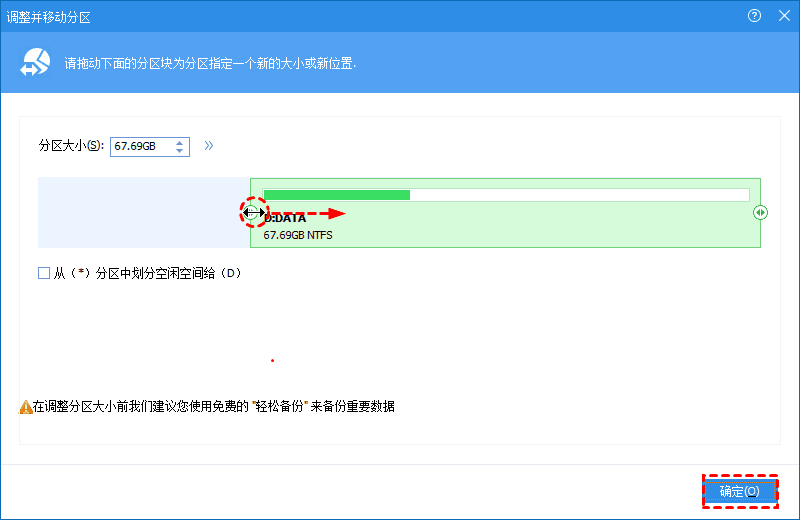
3. 在主界面,我们可以看到生成的未分配空间,然后右键点击C盘,选择“调整/移动分区”。

4. 如下图所示,拖动小圆球到末尾,然后点击“确定”。
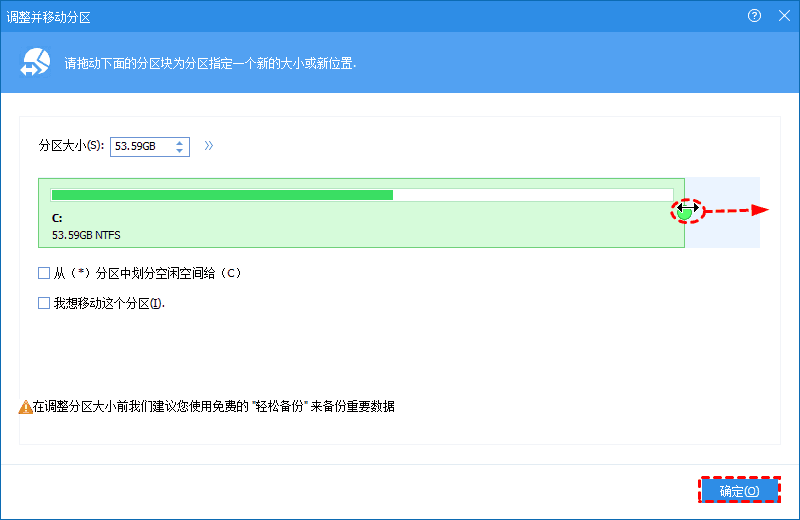
5. 再次回到软件主界面,点击左上角的“提交”,确认无误后点击“执行”等待完成即可。
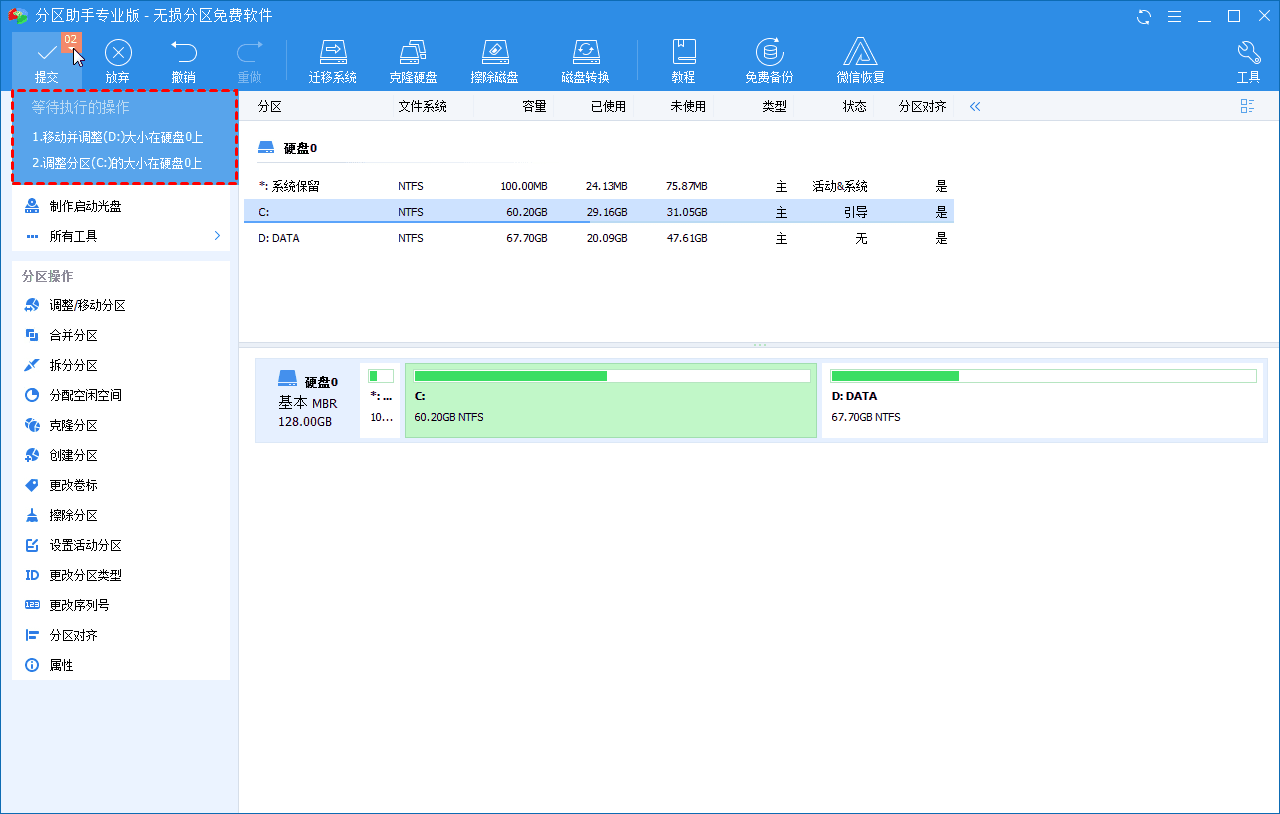
方法3. 卸载无用程序
C盘中安装的一些不常用的程序也会占用宝贵的存储空间。因此,检查并卸载这些程序也是清理电脑垃圾的重要步骤之一。
1. 在搜索框中,输入“控制面板”并点击“回车”。
2. 在弹出窗口中,点击“程序”。
3. 选择“程序和功能”。
4. 现在,您可以在计算机上看到已安装的程序。右键单击不需要的程序,然后选择卸载。
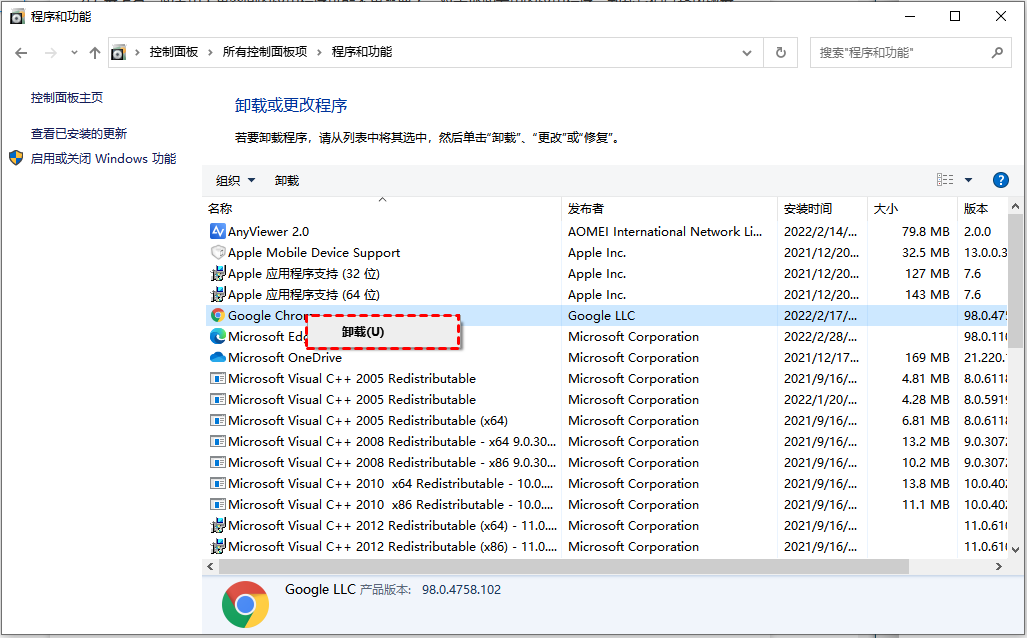
方法4. 清理垃圾文件
C盘里还保存着大量的系统垃圾和注册表垃圾文件,如何清理电脑垃圾让电脑流畅?可以使用傲梅分区助手的“垃圾清理”功能详细扫描C盘并筛选删除垃圾文件,轻松释放C盘空间。
1. 启动傲梅分区助手,点击“清理”并选择“垃圾清理”。

2. 进入垃圾清理页面后点击“开始扫描”。

3. 勾选想要清理的系统和注册表垃圾文件,然后点击“一键清理”即可。

总结
以上是解决“C盘扩容怎么操作”问题的方法,希望本文提供的方法可以帮你成功扩大C盘。不难看出磁盘管理使用起来有一些限制,所以傲梅分区助手更适合广大普通用户使用。建议你在操作前备份重要数据,避免意外导致数据丢失,可以使用傲梅轻松备份来备份重要数据。
