概述
对于需要处理大量数据的用户来说,移动硬盘是个不错的选择。目前移动硬盘价格便宜、容量大,无论是在工作还是生活中使用都很方便。那如何给移动硬盘分区呢?请继续往下阅读,本文将向你介绍移动硬盘的分区方法。
移动硬盘分区的原因
在解决“新买的移动硬盘如何分区”的问题前,先来一起了解下移动硬盘分区的原因。
- 便于分类管理:将硬盘划分为多个独立的区域,以便于存储各类数据。
- 关键数据保护:加密是防止关键数据被盗或损坏的基本手段,在进行分区后,可以对存有重要数据的分区进行加密,以确保数据的安全性。
- 减少故障风险:如果硬盘上只有一个分区,当该分区无法打开或损坏后,所有数据可能丢失。创建更多的分区,可以有效降低这种风险。当一个分区中的数据损坏或被意外删除时,其他分区的数据不会受到影响。
如何给移动硬盘分区?
在这里本文将向你介绍3个解决“如何给移动硬盘重新分区”问题的方法,你可以先阅读这些方法,然后根据情况选择合适的方法进行操作。
方法1. 使用系统自带的磁盘管理工具
Windows操作系统内置了磁盘管理工具,能够便利的对硬盘进行分区。以下是使用Windows磁盘管理工具进行分区的步骤:
1. 右键点击“开始”,选择“磁盘管理”。
2. 在磁盘管理中找到你的移动硬盘。右键点击它,选择“删除卷”,删除完成后会显示为未分配空间。
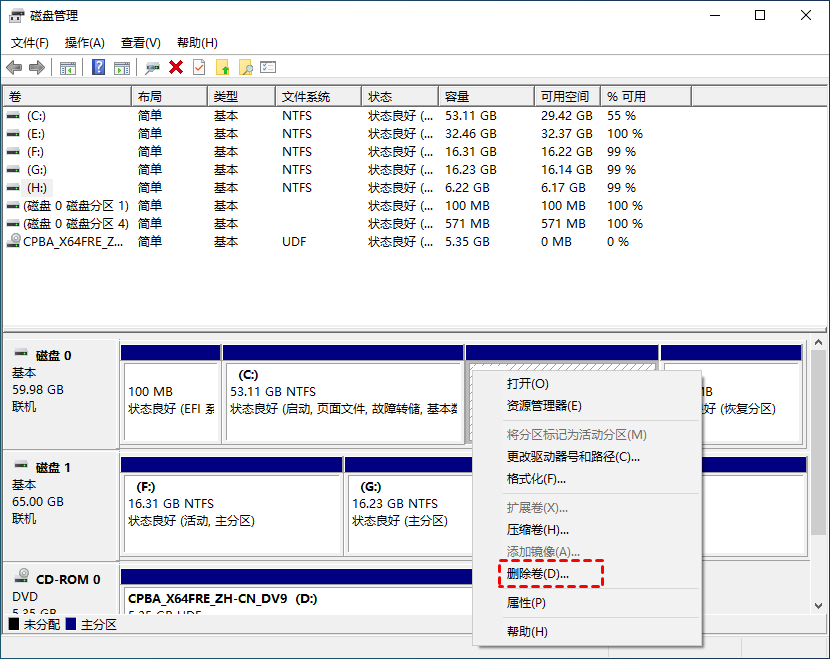
3. 右键点击未分配空间,选择“新建简单卷”,你可以根据需要设置分区大小,按照提示操作直到新建完成。

4. 在未分配空间上再次点击鼠标右键,新建简单卷,重复上述操作,划分出另一个分区,根据需要多次操作即可创建多个分区。
方法2. 使用Diskpart进行分区
Diskpart是Windows系统自带的命令提示符工具,在管理磁盘分区方面,能实现分区的创建、删除、合并、扩展等。对移动硬盘分区的具体操作步骤如下:
1. 按下键盘“Windows + R”键,会弹出一个“运行”对话框,在这个对话框中输入“diskpart”,然后按“回车”。
2. 输入“list disk”命令,可以查看电脑所有的磁盘情况。
3. 输入“select disk A”命令,这里的A表示你打算创建分区的磁盘号。
4. 根据实际需求输入以下命令。
- create partition primary size=n(创建主分区,n为分区大小)
- create partition extended size=n(创建扩展分区,n为分区大小)
- create partition logical size=n(创建逻辑分区,n为分区大小)
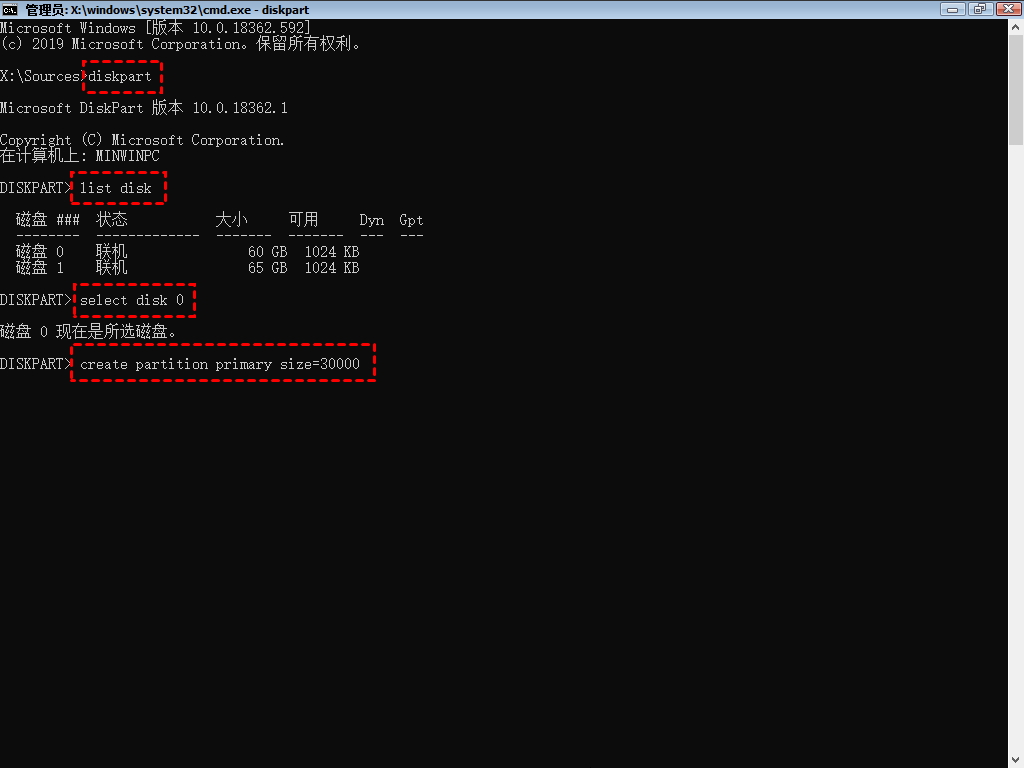
方法3. 使用傲梅分区助手进分区
傲梅分区助手是一款专业的磁盘管理工具,它功能全面,操作简单。它可以一次性设置划分几个分区、每个分区的大小、硬盘的磁盘分区类型、是否分区对齐等。
1. 打开傲梅分区助手,点击硬盘,然后选择左侧的“快速分区”。
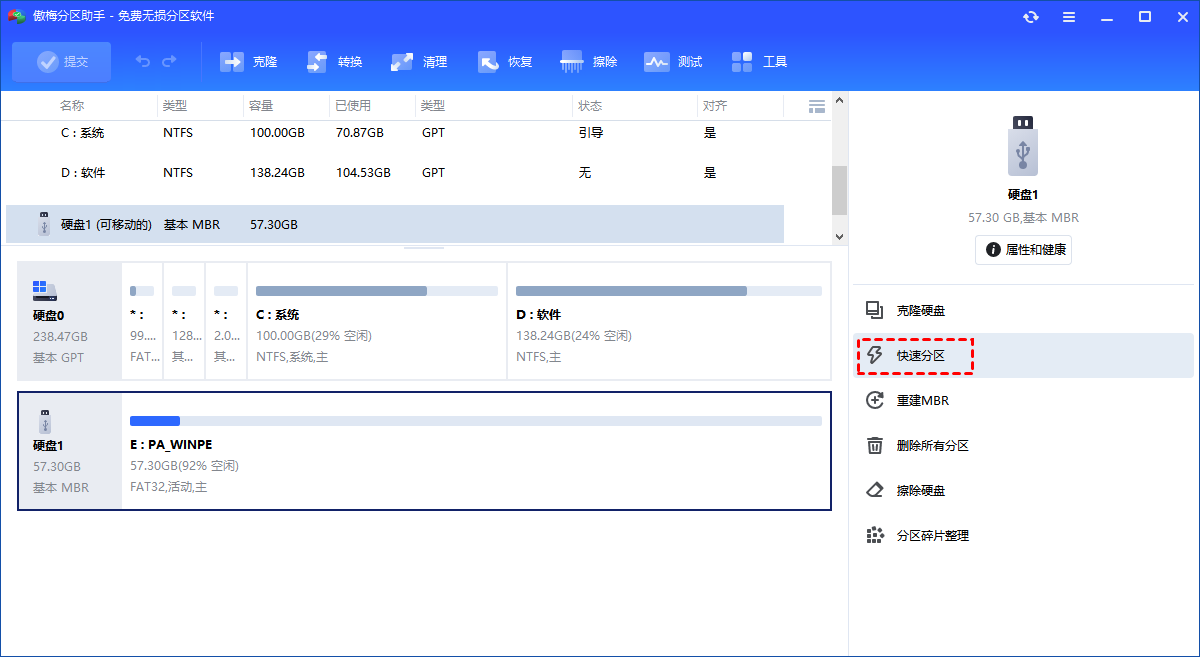
2.进入快速分区后,通过鼠标单击选择分区数量。
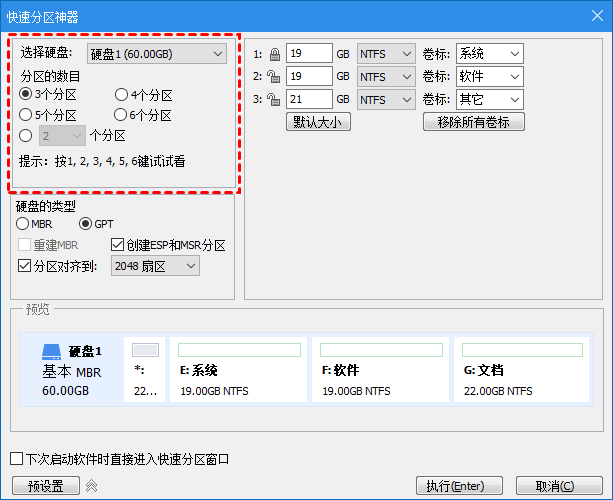
3. 然后设置硬盘的类型。可以选择“MBR”或“GPT”磁盘类型。
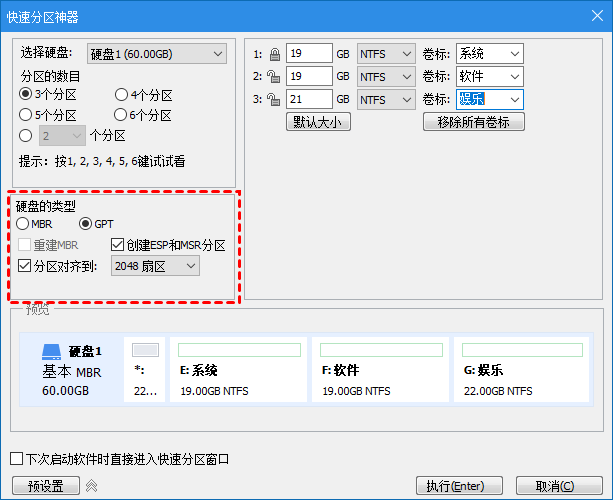
4. 硬盘类型设置完成后,在分区参数中设置各分区的基本参数,包括分区类型、大小、卷标、是否为主分区等。
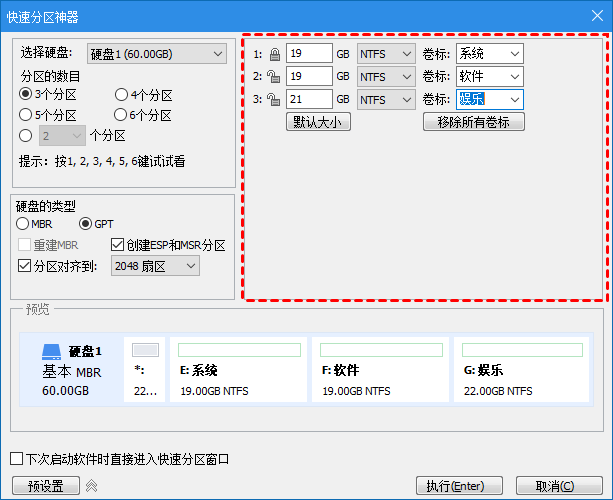
5. 设置完成检查无误后,点击下方“执行”按钮开始快速分区新硬盘。
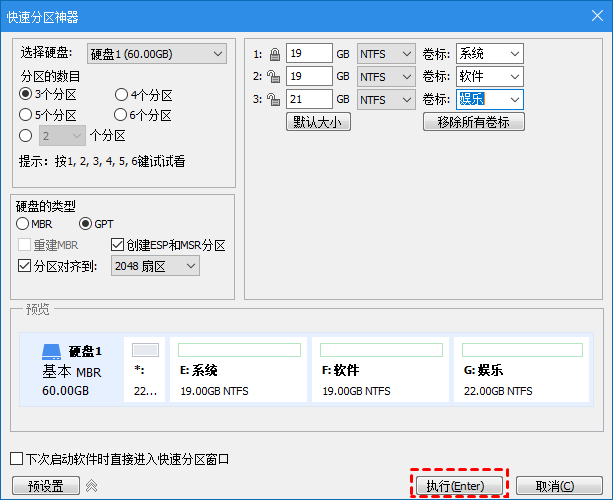
总结
以上是解决“如何给移动硬盘分区”的3个方法,除此之外还向你说明了分区的原因。顺便一提,在进行分区前请提前备份重要数据,避免意外情况导致数据丢失。傲梅分区助手除了可以分区外,还拥有拆分分区、克隆磁盘、检测磁盘速度等功能,快来试试吧!
