用户案例
“大家好,我想问一下如何粉碎电脑文件?我现在准备换新的硬盘,旧硬盘想二手卖了,但我不知道电脑如何粉碎文件,本来我想的删除掉就好了,但听别人说删除后可以恢复,需要粉碎才行。所以才来这里问问大家电脑怎么粉碎文件,不知道大家有没有遇到过这种问题,如果可以的话麻烦给我说下操作步骤,谢谢大家!”。
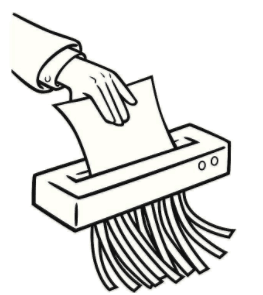
如何粉碎电脑文件?
如果你也不知道如何粉碎电脑文件,请继续往下阅读,本文将向你介绍2个常用的粉碎方法,可以轻松帮你解决问题。
方法1. 使用命令提示符
你可以使用Windows粉碎文件命令,只需输入几行命令代码,就可以轻松地执行各种各样的电脑相关任务。我们可以通过del命令强制删除文件,然后再使用cipher命令擦除文件防止恢复。
1. 按下组合键“Win+R”,输入“cmd”后按“回车”。
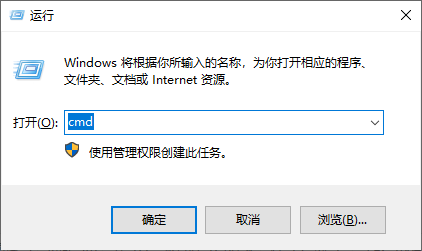
2. 输入“del /f /q /a xxxx”并按“回车”键,强制删除文件(其中xxxx指的是你想要删除的文件路径)。
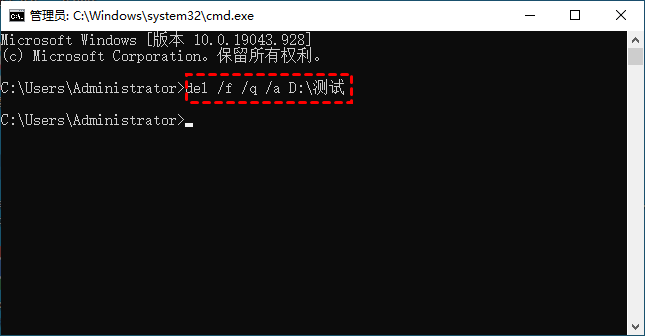
/f:强制删除只读文件。
/q:安静模式。删除全局通配符时,不要求确认。
/a:根据属性选择要删除的文件。
3. 然后再输入“cipher /w:D”命令并按“回车”,擦除已删除的文件等待完成即可。(D为已删除文件所在的分区。)
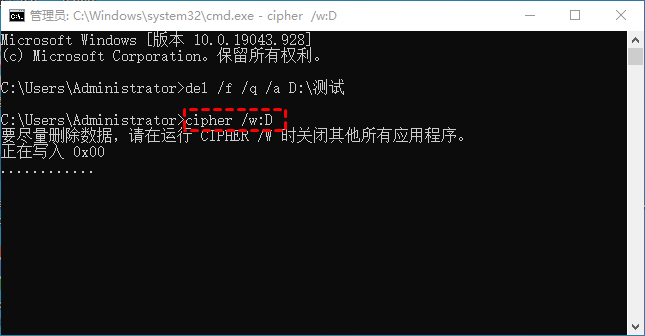
cipher /w:是填充磁盘空白区域的命令,它的原理是在指定的分区里面创建一个持续变大的文件,分三次填充00、填充11、和随机0和1,直至增长到剩余空间为零的状态后,删除该文件。
方法2. 使用傲梅分区助手
如果你觉得上述方法太麻烦,那你还可以使用傲梅分区助手这款磁盘管理软件,它的“粉碎文件”功能可以帮助我们强制粉碎无法删除的文件。该软件用户界面整洁直观,操作方法简单易学,新手小白也能轻松掌握。
1. 安装并启动傲梅分区助手,点击上方的“擦除”,然后选择“粉碎文件”。

2. 在弹出窗口中,点击左上角的“添加文件”或“添加文件夹”或者直接鼠标拖入以添加想要粉碎的文件/文件夹,然后在右侧选择要使用的粉碎方式,通常情况下默认为“填入0”,设置完毕后单击“粉碎”。

3. 在弹出提示窗口中点击“是”,即可彻底粉碎所选文件。

总结
本文向你介绍了2个解决“如何粉碎电脑文件”问题的方法,希望你可以通过这些方法轻松粉碎文件。傲梅分区助手除了可以粉碎文件外,还拥有拆分分区、克隆硬盘、检测硬盘速度等,快来试试吧!
