用户案例
“大家好,我遇到了一个麻烦。我在我的电脑上的C盘中安装了一个游戏,占用了很多空间,过了很久我才发现这个游戏装在了C盘里,结果现在C盘提示空间不足了。想在这问问大家怎么解决这个问题呢?如何将软件搬家到D盘?或者说C盘游戏怎么转移到D盘?如果是复制粘贴就不用说了,我担心会丢失游戏中的进度,有没有那种可以带数据存档一起迁移的方法?谢谢大家!”
游戏,尤其是大型游戏,由于更新、DLC等,会快速占用你的存储空间。如果你不小心将游戏下载到了C盘,那你很快就会收到C盘空间不足的提示,所以有部分用户想问“怎么把游戏迁移到其他磁盘”。由于注册表与游戏的原始安装路径存在关联,所以使用“剪切和粘贴”方法可能会导致游戏数据丢失。不过不用担心,请继续往下阅读,本文将教你将软件搬家到D盘的方法,且不会丢失数据。
如何将软件搬家到D盘?
要将软件搬家到D盘,你可以尝试以下3种方法:
方法1. 使用注册表将软件搬家到D盘
Windows注册表包含程序和操作系统都依赖的关键数据,以管理电脑的功能。如果你想移动已安装的游戏,需要对注册表进行调整。
1. 在C盘或其他驱动器上创建一个名为“Program Files (86)”的新文件夹。
2. 复制C盘中的“Program Files”和“Program Files (x86)”目录到新文件夹。
3. 在搜索栏中搜索“CMD”,然后右键点击它,选择“以管理员身份运行”。
4. 输入以下命令,然后按“回车”键。
- 对于“C:\Program Files”,输入:Robocopy C:\Program Files X:\Program Files /mir
- 对于“C:\Program Files (x86)”,输入:Robocopy C:\Program Files (x86) X:\Program Files (x86) /mir
提示:用新文件夹的驱动器字母替换“X”。
5. 按下“Win + R”键,然后输入“Regedit.exe”打开注册表编辑器。
6. 找到文件夹路径,用新驱动器的字母替换“C”。
- Windows 10用户:HKEY_LOCAL_MACHINE\SOFTWARE\Wow6432Node\Microsoft\Windows\CurrentVersion。
- Windows 7/8/8.1用户:HKEY_LOCAL_MACHINE\SOFTWARE\Microsoft\Windows\CurrentVersion。
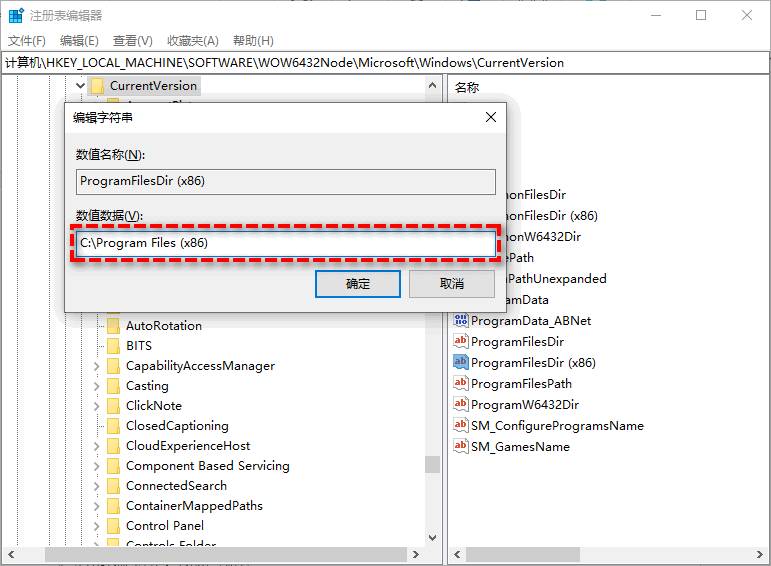
方法2. 从设置中将软件搬家到D盘
如果你是在Microsoft Store中购买了游戏,那将软件搬家到D盘很简单,你可以按照以下步骤将游戏迁移。
1. 先按下“Win + I”键以打开Windows设置。
2. 然后找到“系统”,再找到“应用和功能”。
3. 在已安装应用程序的列表中,找到你的游戏,点击并选择“移动”。
4. 然后选择你的目标位置,再次点击“移动”即可。
你需要知道:如果你的游戏是从Steam、Origin或Epic Games等第三方平台获取,此方法无法使用,你会发现“移动”按钮是灰色的无法按下。
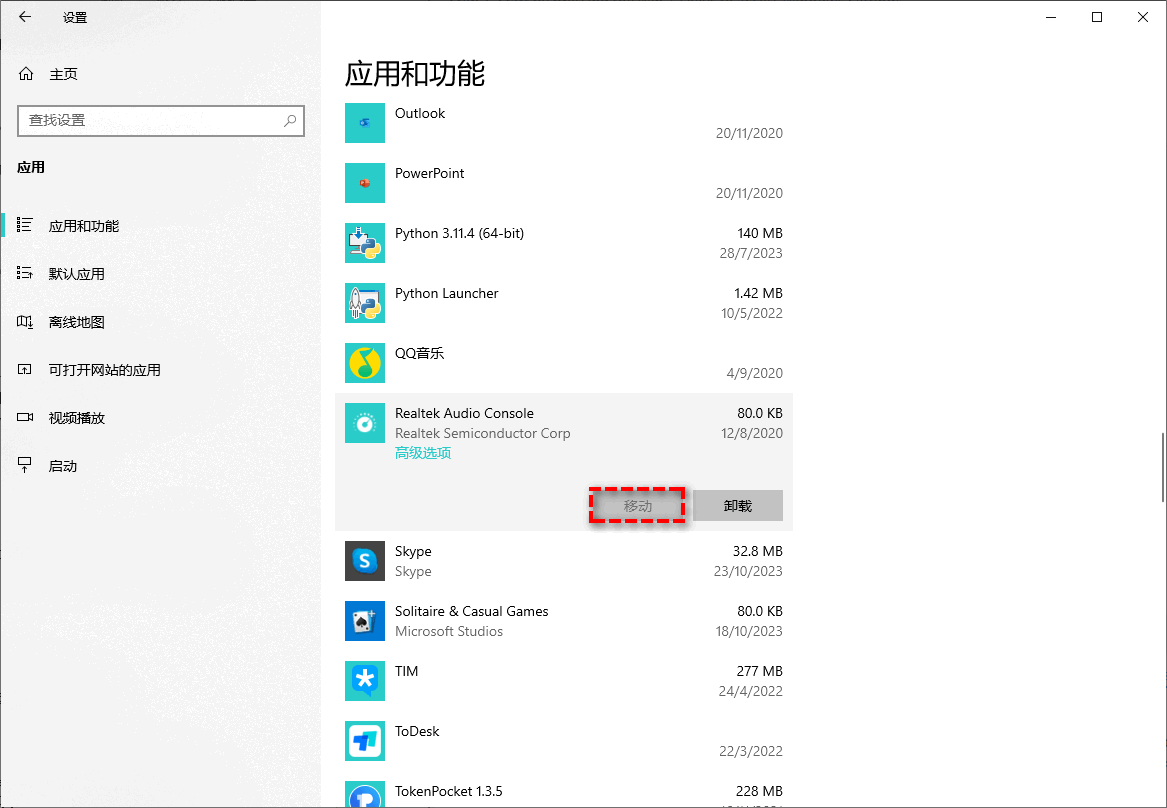
方法3. 使用分区助手在不丢失数据的情况下迁移游戏
还有一种更简单的方法,可以轻松将软件搬家到D盘,并且保留所有数据。那就是使用傲梅分区助手。借助该软件的“应用迁移”功能,你可以轻松的将游戏迁移到别的分区,并且不会丢失数据。除此之外,它还可以帮你批量迁移游戏,不像上述2个方法需要一个一个手动迁移,使过程更高效,为你节省宝贵的时间。
1. 打开傲梅分区助手,在主界面中点击左侧上方的向导栏中的“所有工具”>“应用迁移”。

2. 在弹窗提示页面中点击“下一步”以继续。

3. 目前电脑中可迁移的应用详情将会展示在你的面前,请选择你想要迁移的应用所在的分区,比如C盘,然后点击“下一步”。

4. 等待扫描完成后,在应用列表中选择你想要迁移的应用,然后在下方长条框中选择你想将其迁移到的目标位置,然后点击“迁移”。

5. 在弹窗提示中点击“确定”即可开始将应用迁移到另一个位置。

6. 等待进度条涨满之后,你可以在下方查看迁移任务的具体详细信息,然后点击“完成”以退出。

总结
以上3个方法可以帮你将软件搬家到D盘,如果你选择傲梅分区助手,它可以帮你节省大量时间和精力。它除了可以迁移软件外,还拥有无损调节分区大小、克隆磁盘、检测磁盘速度等功能。
