为什么要卸载应用程序?
随着电脑的使用,用户电脑的可用存储空间会越来越少,当用户收到磁盘空间不足的警告时,删除Windows 10中的程序是用户解决该问题的常用方法,那Windows10如何软件转移呢?请继续往下阅读,本文将向你介绍5种卸载程序的方法。除此之外,还向你介绍了不卸载应用程序解决空间不足问题的方法。
Windows10如何软件转移释放空间?
部分用户虽然知道卸载程序可以释放空间,但却不知道Windows10程序卸载在哪,不用担心,你可以参考以下5个方法,轻松卸载程序并释放存储空间。
方法1. 从开始菜单卸载程序
开始菜单是用户卸载程序的一种简单方法,你可以使用它来卸载从Microsoft Store或网站下载的程序。
1. 点击开始图标,进入开始菜单后,右键点击目标程序。
2. 然后点击“卸载”按钮。

只需两步,即可轻松卸载应用程序,释放空间。
方法2. 在设置中卸载程序
在设置中卸载程序也比较简单,你可以按照以下步骤来操作:
1. 点击任务栏中的搜索图标,输入“设置”以打开。
2. 选择“应用”并选择“应用和功能”,然后点击“可选功能”。
3. 选择你需要卸载的应用程序,然后点击“卸载”即可。
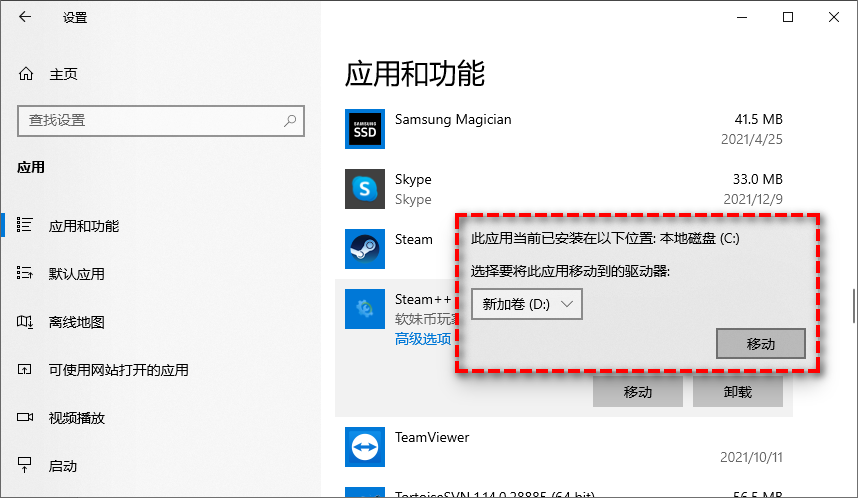
方法3. 通过控制面板卸载程序
控制面板是一个常用的卸载工具,它可以帮助你轻松卸载各种应用程序。
1. 打开控制面板,在“程序”部分下,点击“卸载程序”。
2. 选择要卸载的应用程序,点击“卸载”按钮即可。
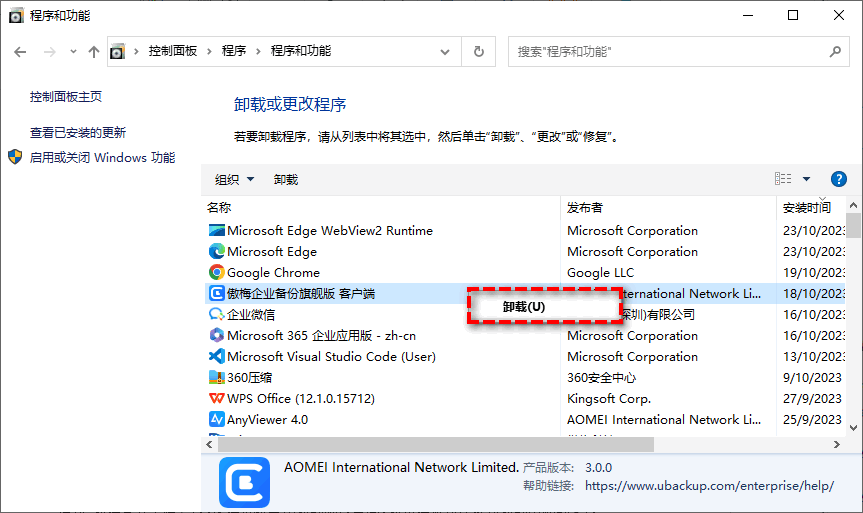
方法4. 使用命令提示符卸载程序
如果你想要卸载Windows内置应用程序,比如Cortana或摄像头,上述方法可能会受到限制。这时你需要使用命令提示符来完成。
1. 在搜索中输入“CMD”,右键点击它并选择“以管理员身份运行”。
2. 输入“Get-AppxPackage”并按“回车”键。
注意:如果你想看到电脑上安装的所有Windows应用程序,请输入“Get-AppxPackage -AllUsers”并按“回车”键。
在列表中,你需要找到你想要卸载的应用程序的名称,例如,摄像头在列表中的系统名称显示为“Microsoft:WindowsCamera”。
4. 继续输入“Get-AppxPackage 程序名称 | Remove-AppxPackage”并按“回车”键即可。
注意:在上述命令中,你需要用要卸载的应用程序名称替换命令中的“程序名称”。例如,要在Windows 10中卸载Cortana应该是“Get-AppxPackage Microsoft.549981C3F5F10 | Remove-AppxPackage”。
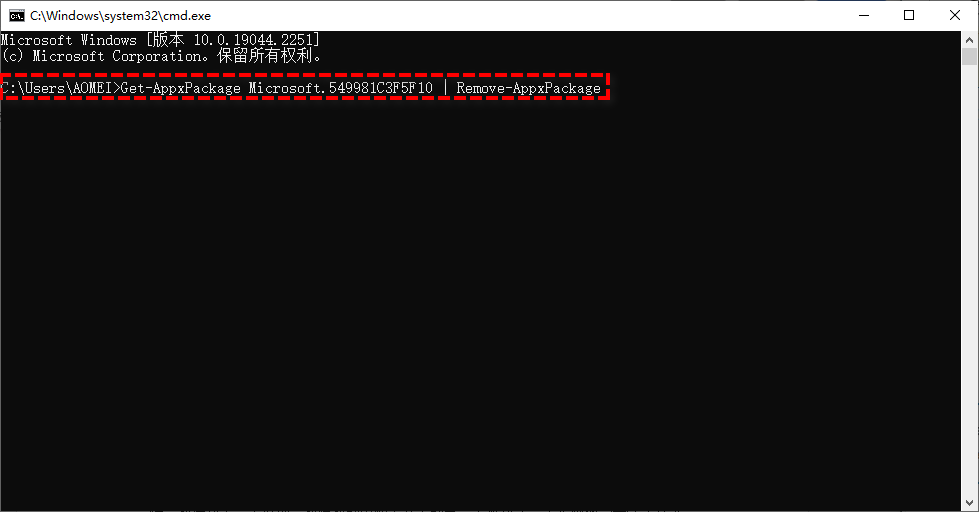
方法5. 使用WMIC卸载程序
对于卸载应用程序,你还可以使用命令提示符通过Windows管理工具命令提示符(WMIC)来实现,但你需要注意,这种方法仅适用于传统安装的程序,不适用于Microsoft Store中安装的程序。
1. 打开开始菜单,搜索命令提示符,右键点击结果,选择“以管理员身份运行”。
2. 输入“wmic”按“回车”键启动WMIC工具。
3. 输入“product get name”并按“回车”键。
4. 继续输入“product where name="程序名称" call uninstall”(请将“程序名称”替换为方法4中的应用程序名称,例如,要删除Microsoft Edge Dev应该输入“product where name="Microsoft Edge Dev" call uninstall”)。
5. 输入“Y”以继续卸载,等待完成即可。
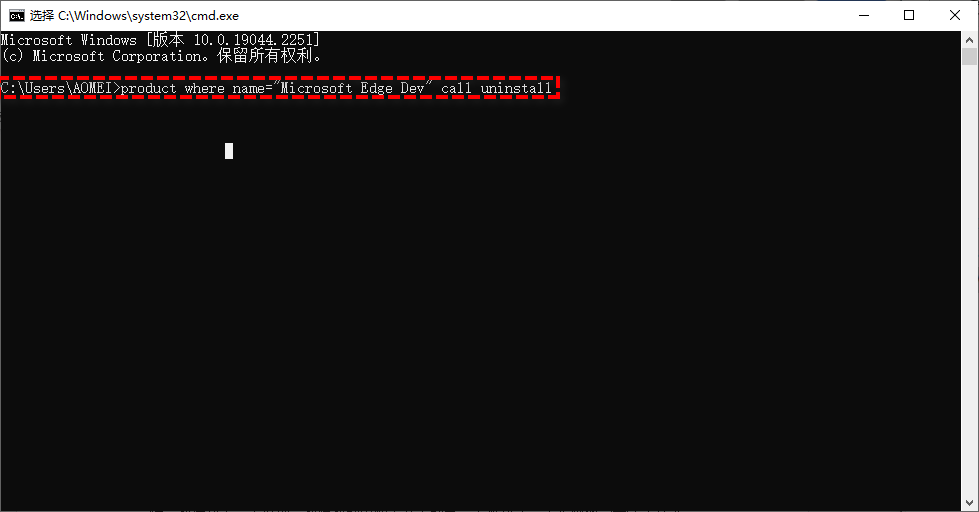
不卸载程序释放空间的方法
如果你既想释放空间,又不想卸载程序,其实还有一个更简单的方法,就是使用傲梅分区助手。它是一款专业的磁盘分区管理软件,它的“应用迁移”功能可以帮你将应用程序移动到其他分区。这样便可实现不卸载程序,又释放目标分区空间的任务。
1. 打开傲梅分区助手,在主界面中点击左侧上方的向导栏中的“所有工具”>“应用迁移”。

2. 在弹窗提示页面中点击“下一步”以继续。

3. 目前电脑中可迁移的应用详情将会展示在你的面前,请选择你想要迁移的应用所在的分区,比如C盘,然后点击“下一步”。

4. 等待扫描完成后,在应用列表中选择你想要迁移的应用,然后在下方长条框中选择你想将其迁移到的目标位置,然后点击“迁移”。

5. 在弹窗提示中点击“确定”即可开始将应用迁移到另一个位置。

6. 等待进度条涨满之后,你可以在下方查看迁移任务的具体详细信息,然后点击“完成”以退出。

总结
以上5个方法都可以帮你解决“Windows10如何软件转移释放空间?”的问题,如果程序不重要可以卸载,那可以使用前4个方法,如果不想卸载程序,可以使用傲梅分区助手。傲梅分区助手除了应用迁移外,还可以帮你将系统迁移到新硬盘,也可以帮你进行MBR/GPT磁盘转换。总之,它有很多使用的功能,等你来发现!
