C盘的重要性
在Windows操作系统中,C盘是操作系统及主要文件的安装位置,也承载了一些用户设置和程序文件。因此,对C盘的空间使用状况进行合理的管理和优化是很重要的,这样才能保证操作系统运行流畅、稳定。
为什么需要调整C盘分区大小?
那什么时候需要无损调整C盘分区大小呢?以下列举了一些常见情况,如果你遇到类似情况,那么你需要无损调整分区大小:
- 空间分配不合理:在刚购买电脑时,店家默认的分区大小可能不能满足用户的需求。
- C盘需要更多空间:C盘可用空间不足,可能安装了较多的软件、游戏等。
- 磁盘空间整理:随着电脑的使用,C盘会积累很多临时文件、日志文件和垃圾文件,可能会导致C盘空间占用过高,需要进行整理。
- 数据备份:数据备份需要一定的空间,如果C盘空间不足,就需要调整分区大小以获取更多空间。
C盘的理想大小
C盘的分区大小及使用情况会影响系统的运行速度及稳定性,那么C盘设置多大的容量比较合适呢?对于大部分用户来说,100GB的C盘是足够的。但如果你需要安装大型软件和存储大量数据,建议将C盘设置的更大。
无损调整C盘分区大小的方法
当我们需要调整硬盘分区大小时,应该如何操作呢?你可以使用系统自带的磁盘管理工具,也可以使用第三方软件。
方法1. 使用磁盘管理工具
磁盘管理是Windows系统中自带的工具,具有删除卷、新建卷、压缩卷和格式化等功能,使用它我们可以轻松调整C盘分区大小,操作步骤如下:
1. 按下“Win+R”,输入“diskmgmt.msc”,打开“磁盘管理”。
2. 如果目标分区旁没有未分配的空间,你需要删除它右侧相邻的分区。右键点击该分区,然后选择“删除卷”。
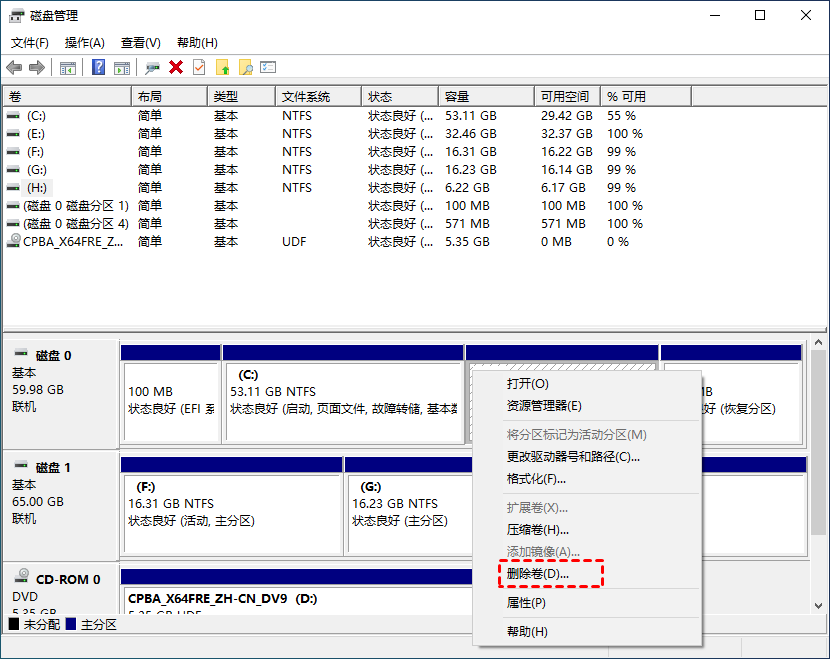
3. 右键点击需要扩大的分区,然后选择“扩展卷”选项。
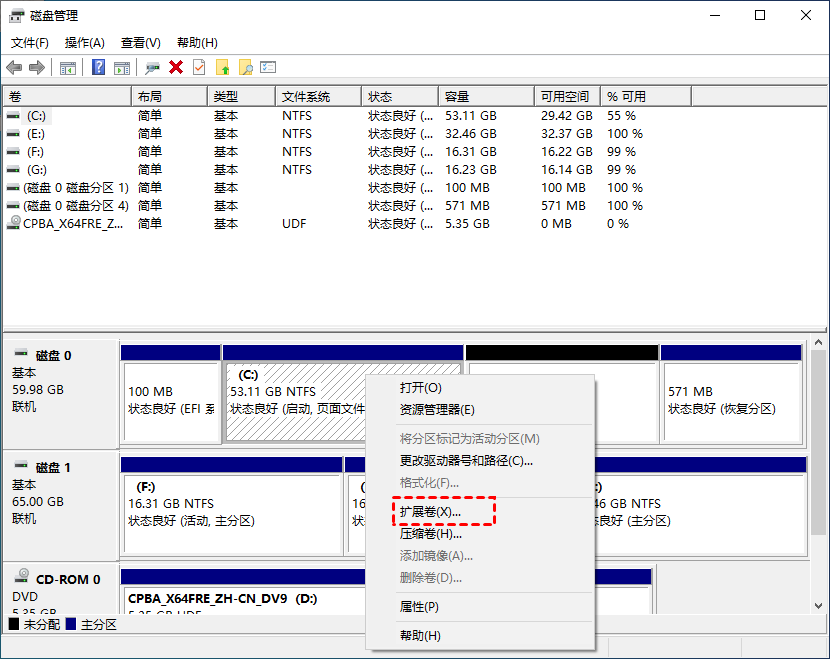
4. 按照扩展卷向导的步骤,接完成扩展即可。
注意:删除卷会删除分区中所有数据,如有重要数据,请提前进行备份,避免重要数据丢失。
方法2. 使用傲梅分区助手
除上述方法外,你还可以使用磁盘无损分区工具调整C盘,它就是傲梅分区助手,它是一款好用且多功能的硬盘分区管理工具,它支持各种容量及品牌的硬盘,可以实现创建分区、删除分区、调整/移动分区、合并/分割分区等操作,让你更好地利用硬盘空间。
该软件可以实现无损调整分区大小,可以轻松实现不相邻分区的合并,并且该软件使用方法很简单,只需点几下鼠标,便能将别的盘分给C盘。
1. 运行傲梅分区助手,选中有空闲空间的分区,点击鼠标右键选择“分配空闲空间”。

2. 在弹出的窗口中输入分配空闲空间的容量,并选择将空间给哪个分区。(这里选择C盘)

3. 返回主界面,单击“提交”查看预览,确认无误后单击“执行”开始分配空闲空间。

4. 点击“执行”后可能会弹出进入重启模式的弹窗,点击“确定”后,将自动重启进入选择的模式进行操作。

总结
以上是无损调整C盘分区大小的2个方法,你可以根据实际情况选择合适的方法。注意,对磁盘进行操作可能会导致数据丢失,为避免数据丢失,请提前备份重要数据。傲梅分区助手除了可以调整分区大小外,还拥有拆分分区、克隆硬盘、检测硬盘速度等功能,快来试试吧!
