或许是习惯成自然,很多同学在新电脑到手后,总觉得“C盘”孤零零的,没必要那么大,顺手就给它分了家。随着时间的推移,C盘“膨胀”到亮起红灯。这时候就想起还是搭伙过日子富裕,筹谋着合并分区到C盘。不过,C盘分区了怎么合并回去呢?今天咱们就来分享3种常用的合并磁盘分区方法。
C盘分区了怎么合并回去?
✍ 注意:由于我们操作的是C盘,所以大家在选择方法,执行操作时务必小心,选错了对象可能会导致系统“GG”。
方法1:使用磁盘管理工具
虽然是自带工具,通用性强,但限制同样也多。在合并分区到C盘时,需要选择与C盘相邻右侧的分区,且要么有一个未分配的空间,要么就得删除/压缩相邻右侧分区。
1. Win+X选择打开磁盘管理,找到与C盘相邻的右侧分区,右键点击该分区,选择“删除卷”(该操作会扇区其中数据需谨慎,建议提前备份)。

2. 删除该分区后,右键C盘,选择“扩展卷”。

3. 在扩展卷向导中输入你要扩展的大小(默认全部待分配空间),设置完毕后点击“下一步”, 再单击“完成”即可扩大C盘分区。

✍ 注意:如果不愿直接删除与C盘相邻的分区,也没时间备份资料,可以考虑“压缩卷”,然后将省出来的空间分配给C盘。
方法2:使用傲梅分区助手合并分区到C盘
当然,你如果想无损地合并磁盘分区,也可以试试专业免费的磁盘管理工具——傲梅分区助手,而且它同样支持调整分区大小以及删除分区等操作。
1.下载安装并启动傲梅分区助手,右键单击C盘,点击“高级操作”然后选择“合并分区”。
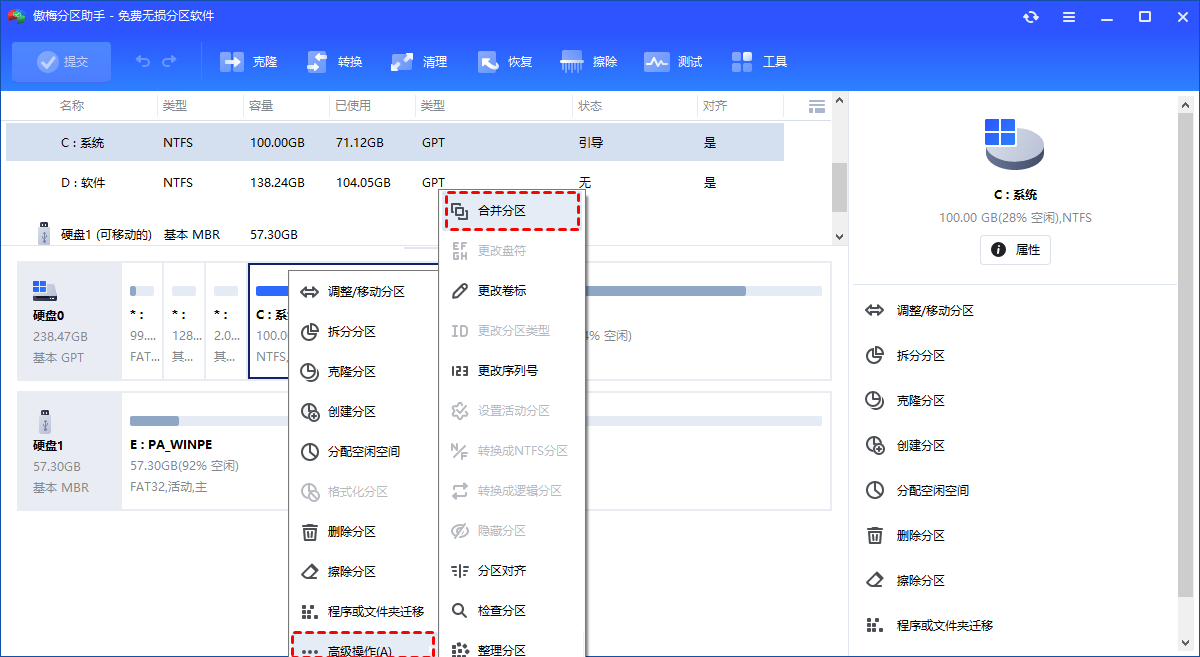
2. 在新窗口中勾选你要合并的目标分区,如下盘的中的D盘(必须是相邻分区),在“合并上面选择的分区到这个目标分区”中选择C盘,然后“确定”。
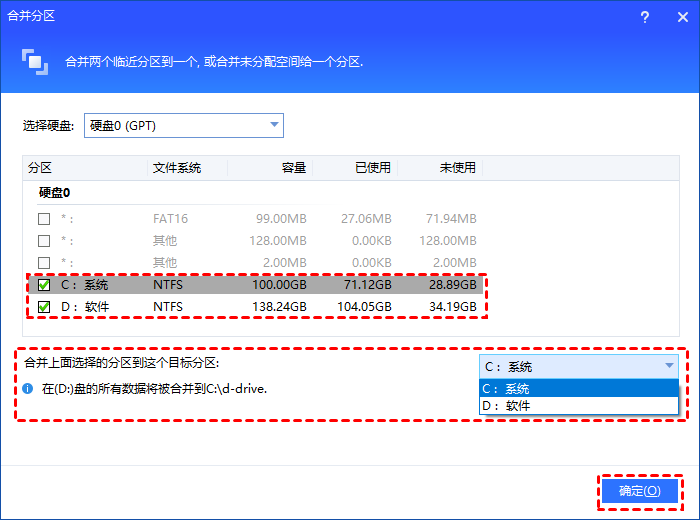
3. 返回主界面别急着退出,单击左上角“提交”预览任务,确认无误后“执行”。
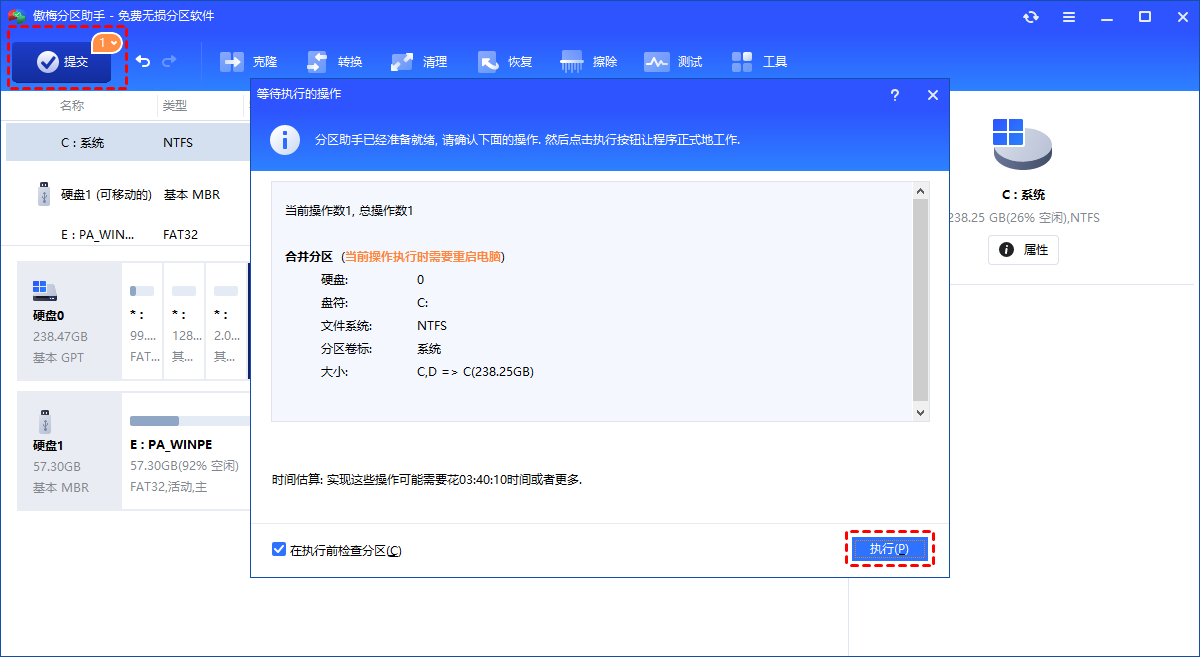
4. 由于操作的是C盘,为保证系统安全,会进入PE系统合并磁盘分区,点击“确定”后电脑会重启进入PE模式自动执行分区合并命令。

✍ 注意:重启前建议保存好工作资料,切勿强行打断重启过程或退出PE,否则可能导致系统异常。
方法3:使用分区助手合并不相邻的分区
对于C盘分区了怎么合并回去这个问题,还存在一种特殊情况——与C盘相邻的分区并不能被合并,或者要合并的分区隔着一个或多个分区,借助分区助手同样可以解决。
1.以合并J盘到F盘为例,打开分区助手,右键要被合并的目标盘选择“删除分区”。
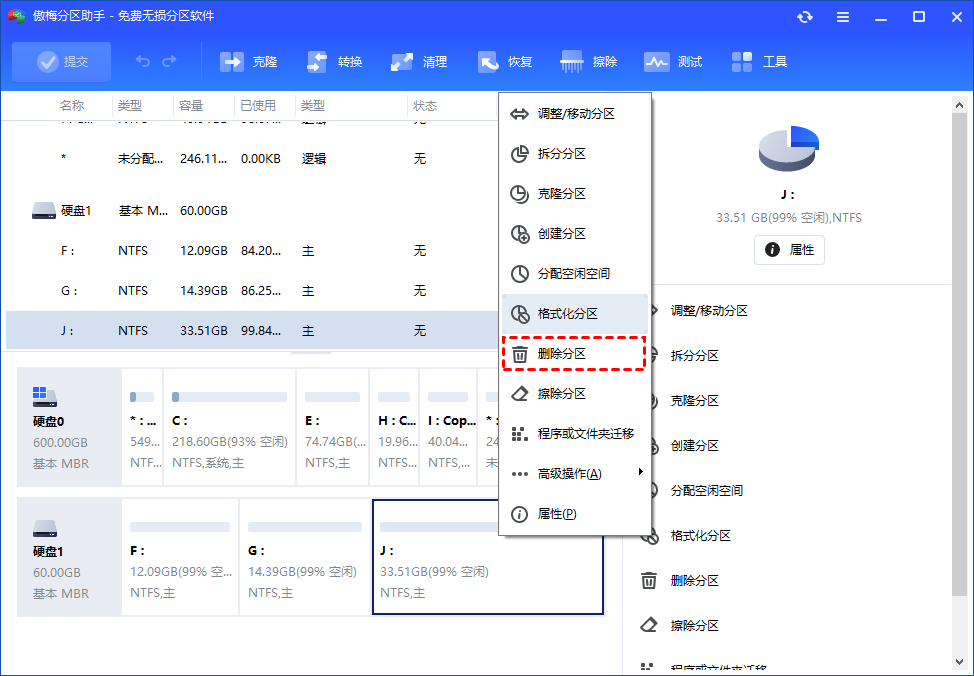
2. 选择“快速删除分区”然后点击“确认”。
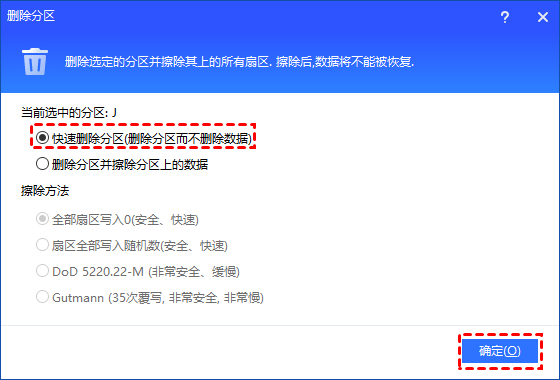
✍ 注意:由于后面涉及到合并磁盘分区,这里选谁都会删除数据,所以建议提前备份好该盘中的重要资料。
3. 在主界面单击左上角“提交”,确认无误后“执行”。
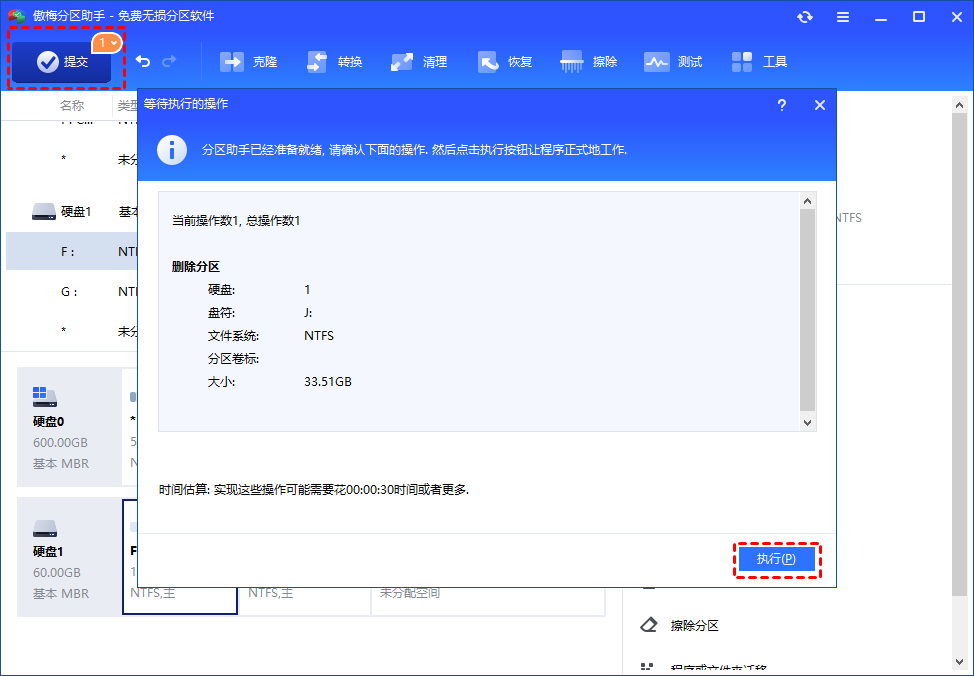
4. 被合并的目标分区会变为未分配空间,然后右键F盘(合并到谁就选谁)选择“合并分区”。
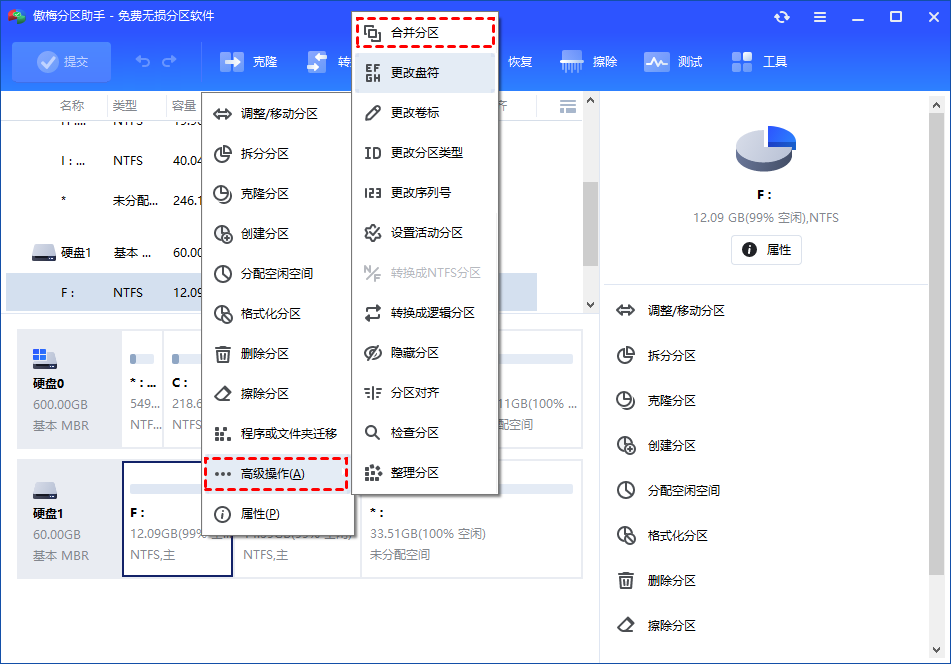
5. 勾选F盘和不相邻的未分配空间,并“确定”。
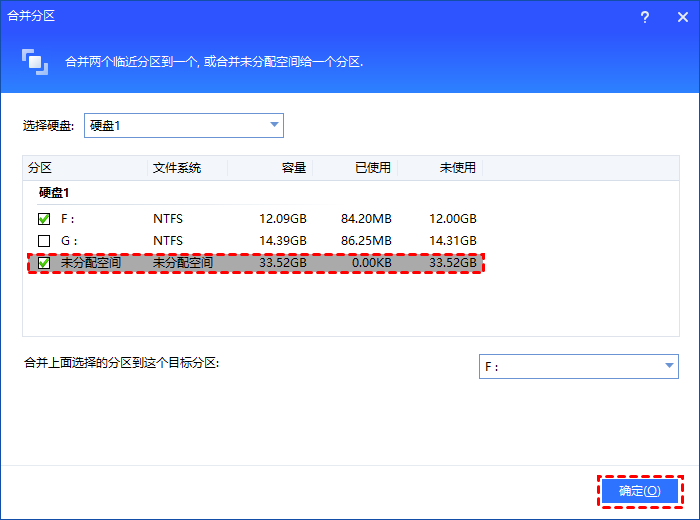
6. 单击主界面左上角“提交”确认无误后单击“执行”,合并的C盘需要进入PE环境,保存好资料点“确定”重启进入PE等待自动执行完毕即可。
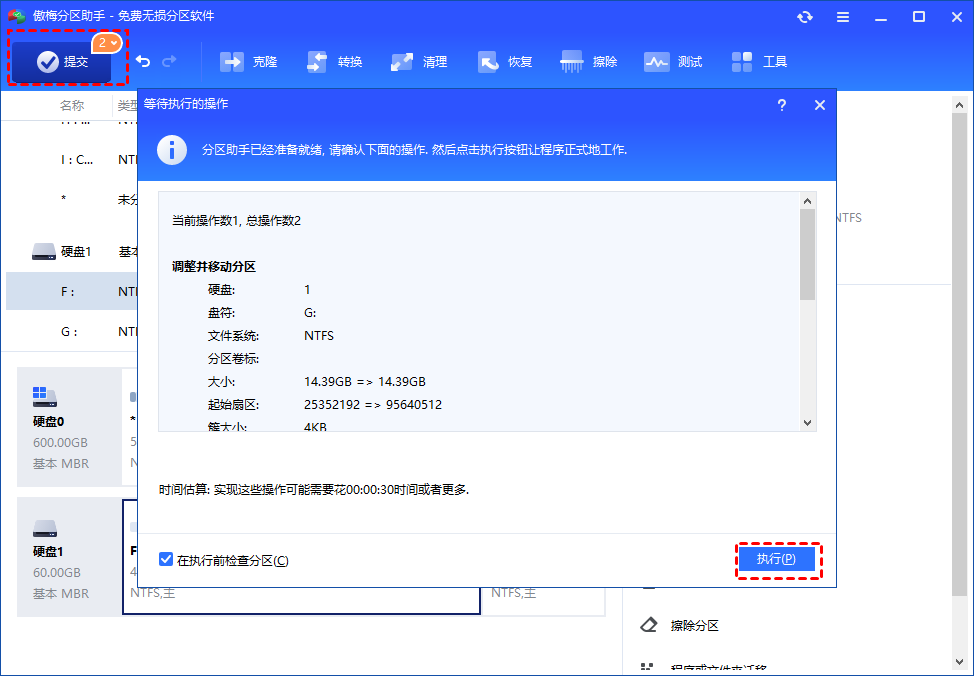
结语
以上就是关于C盘分区了怎么合并回去的全部分享了。当然,要扩大C盘分区也不一定得从别的分区抢地盘,也可以试试借助的分区助手的垃圾清理、应用迁移、重复文件查找、大文件清理等功能为删除C盘的垃圾文件。
