用户案例
“大家下午好,我买了一块新硬盘,想把它和我原来的C盘合并成一个大C盘,但是不知道具体该怎么做。我系统是Win10的,看了网上的一些教程,说是可以用磁盘管理来合并,但看起来好像很麻烦,不敢随便动手尝试。不知道各位有没有简单易懂的方法,可以给我说一下吗?如果打字不方便,也可以直接发我一个视频教程,我去照着学就是了。磁盘合并这种操作我是真心不敢随便试的,还是希望在大家的指点下进行,减少出错的可能性,先谢谢大家了!”
“我想给我的电脑加一块硬盘,听说可以通过电脑合并磁盘来实现。但是我对这个不太懂,能不能给我科普一下什么是合并磁盘,具体要怎么操作呢?我现在只有一块硬盘,想再加一块,两个硬盘加起来容量大一点,可以存放更多数据。这么做需要重新安装系统吗?会不会对原来的硬盘数据造成影响?合并磁盘之后,我的软件、游戏等需要重新安装吗?我的疑问确实有点多,因为对这个还是不太了解,希望大家可以详细讲一下合并磁盘的操作步骤,以及需要注意的事情,谢谢大家!”
如果你也被电脑合并磁盘的问题困扰,请继续往下阅读,本文向你介绍了几个合并磁盘的好方法。
合并磁盘的好方法!
接下来本文将向你介绍2个合并磁盘的方法,你可以先阅读这些方法,然后根据自己的情况选择合适的方法进行操作。
方法1. 借助磁盘管理合并磁盘
磁盘管理是系统自带的工具,可帮助用户管理磁盘。借助该工具,用户可以创建、删除和格式化分区。要使用该工具合并磁盘,你需要删除分区来创造“未分配空间”,所以你需要提前备份好数据。
1. 按“Windows + R”键,在弹出的“运行”中输入“diskmgmt.msc”,并按“回车”键打开磁盘管理。
2. 右键点击要合并到另一个分区的分区,右键点击它,选择“删除卷”。
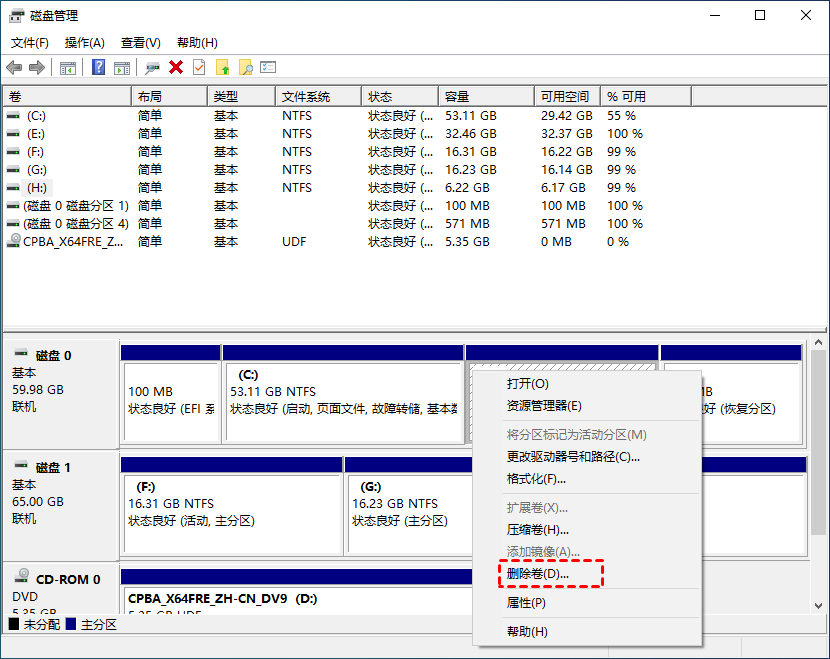
3. 根据提示进行操作,在成功删除分区后,你会发现它变成了一个未分配的空间。你可以将其添加到另一个分区以实现合并磁盘。
4. 右键点击C盘,然后点击“扩展卷”。
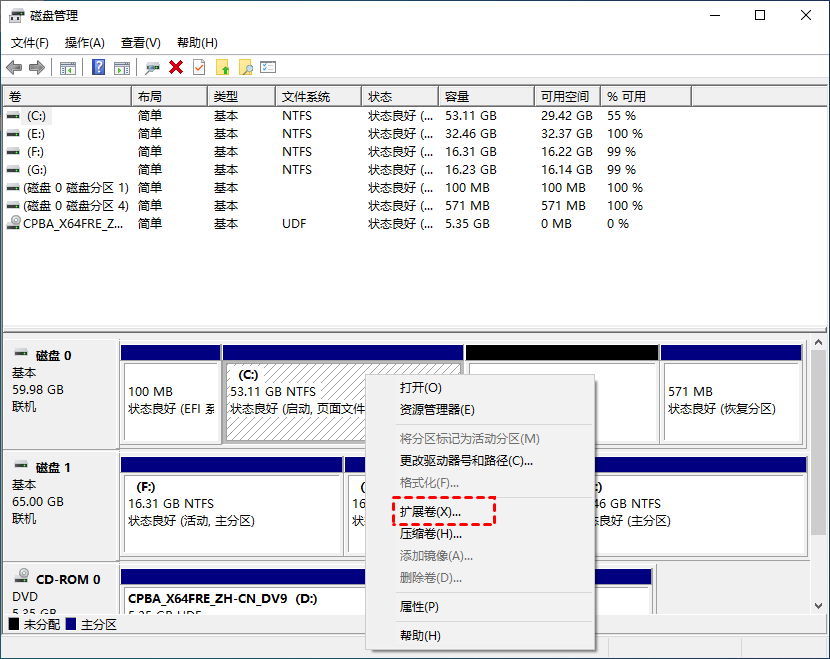
5. 当你看到“扩展卷向导”时,点击“下一页”,然后按照操作提示完成即可。
虽然该方法可以合并磁盘,但需要删除分区中的数据,并且操作比较复杂,如果不想删除分区,那怎么将两个磁盘合并呢?请继续往下阅读。
方法2. 使用分区助手合并磁盘
傲梅分区助手是一款免费专业的磁盘管理工具,它可以直接将两个磁盘分区合并为一个,你不需要删除任何分区,所以也不会丢失任何数据。除了可以无损合并分区外,该软件的操作方法也很简单,即使你不能熟练的使用电脑,也可以通过简单的步骤轻松完成任务。除此之外,该软件还可以拆分分区、格式化分区、调整分区大小、擦除分区等,让你更轻松的管理你的磁盘。
- 要合并的2个分区必须相邻。如果不相邻,你可以移动分区使分区相邻。
- 你可以将数据分区合并到系统分区,但系统分区不能合并到数据分区。
- 系统保留空间不能合并。
- 傲梅分区助手允许你一次合并2个分区和多个未分配的空间。
傲梅分区助手支持Windows 11/10/8/7,以及Windows Server操作系统。话不多说,使用傲梅分区助手合并磁盘的操作步骤如下:
1. 进入下载中心,下载安装并下载安装并打开傲梅分区助手,右键点击要合并的分区,选择“高级操作”,再选择“合并分区”。

2. 然后选择相邻的未分配空间,点击“确定”。

3. 返回主界面,点击“提交”>“执行”等待完成即可。

总结
以上是合并磁盘的方法,希望这些方法可以帮你成功合并磁盘。磁盘管理有一些限制,傲梅分区助手更适合广大普通用户使用。建议你在操作前备份数据,避免出现数据丢失的问题,可以使用傲梅轻松备份来备份重要数据。
