对于家用电脑,其实大多朋友是不设防的,而开机锁屏密码也就显得有些多余了。其实,通过系统自带功能,完全可以实现取消Windows登录密码,开机直奔桌面。甚至是忘记了密码,也能强制解除电脑开机密码。所以,接下来咱们就来聊聊电脑怎么取消密码。
取消Windows登录密码的常用方法
✍ 注意: 以下方法不一定通用每一代系统,主要针对Win10/Win11用户。
方法1:取消账户密码登录
1. 按Win + S,输入“netplwiz”并回车,在“用户账户”窗口中,取消勾选“要使用本计算机,用户必须输入用户名和密码”。
2. 点击“应用”>输入当前密码确认>点击“确定”即可解除电脑开机密码。重启电脑后,系统将自动登录,无需输入密码。
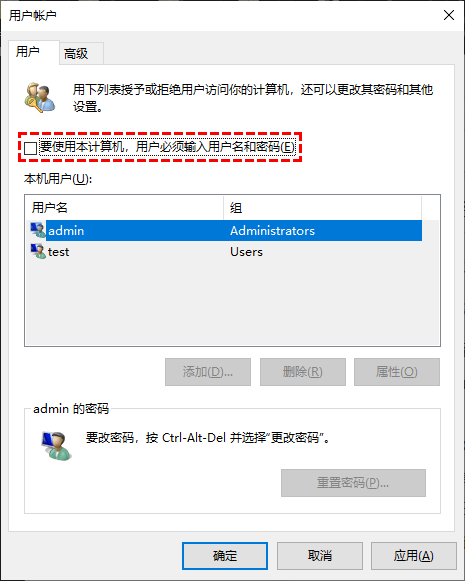
✍ 注意:因系统版本或设置不同,该选项在部分设备中不可用,请尝试其它方法。
方法2:设置空密码
1. 以Win10为例,首先登录要关闭的账户,然后Win+I打开设置,选择“账户”>“登录选项”,在登录选项中选择“密码”>“更改”。

2. 输入当前密码后,然后在“更改密码”页中直接点击“下一页”,点击“完成”即可取消Windows登录密码。
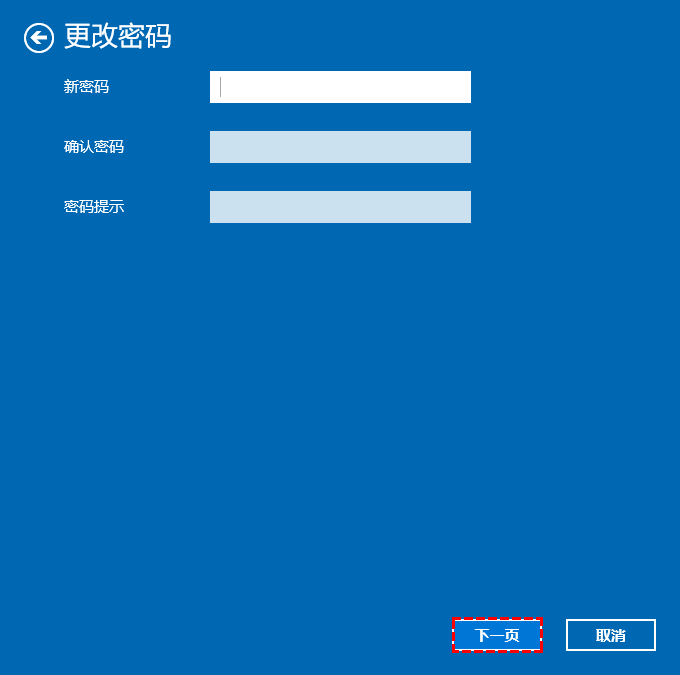
✍ 注意:以上方法Win10/Win11通用,如已登录微软账户无法设置,请Win10用户在设置>账户>账户信息>改为本地账户(Win11:设置>账户>你的信息>改为本地账户)中设置本地账户登录,密码设置为空即可。
方法3:使用命令重置
要在朋友/同学/长辈面前“露一手”,电脑怎么取消密码自然得用更加“高深”的解决方案:
1. Win+X+A打开“Windows PowerShell(管理员)”,输入以下命令并回车:
net user admin *
✍ 注意:请把admin替换成当前登录的用户名,如下图中的XXXX。
2. 在提示输入密码的地方直接回车即可,可Win+L锁屏验证,此时解锁将无需再次输入密码。
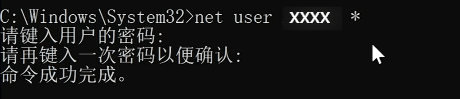
方法4:使用傲梅分区助手解除密码
不过,说了这么多,但要忘记密码了,又该怎么强制解除电脑开机密码呢?方法同样是有的,直接借助专业的磁盘管理工具——傲梅分区助手。步骤如下:
1. 在另一台电脑上(没有就带一块空U盘去网吧)下载安装并启动傲梅分区助手。点击主页上侧功能栏中的“工具”,再点击“密码重置”。
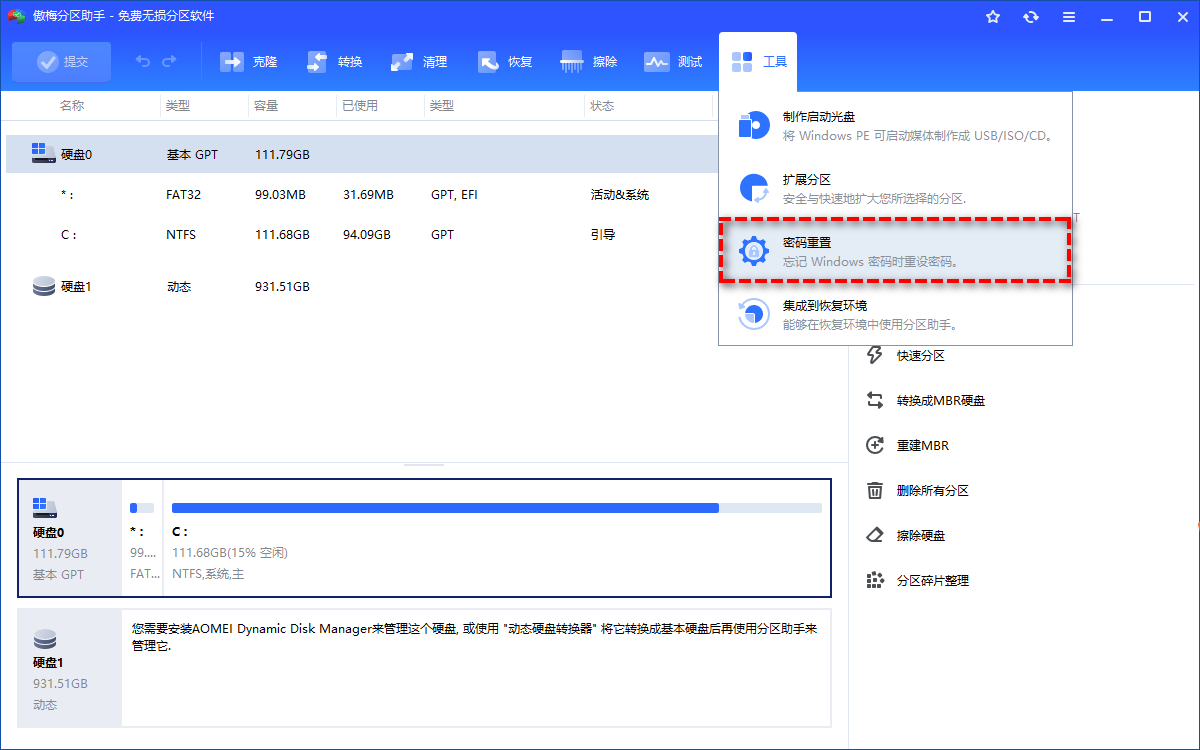
2. 在新窗口中,依据提示请提前插入一块U盘(需要格式化,请备份好资料),然后点击“下一步”。
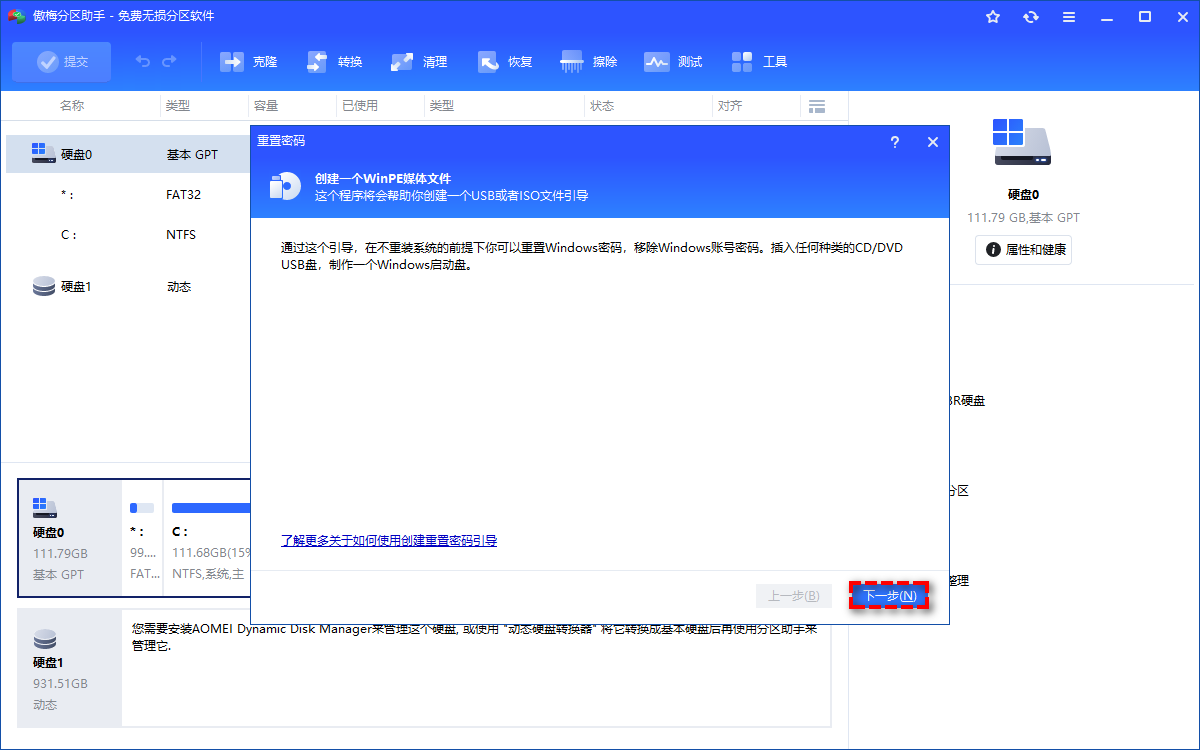
3. 选择USB启动设备,点击“执行”(下图仅供参考)。
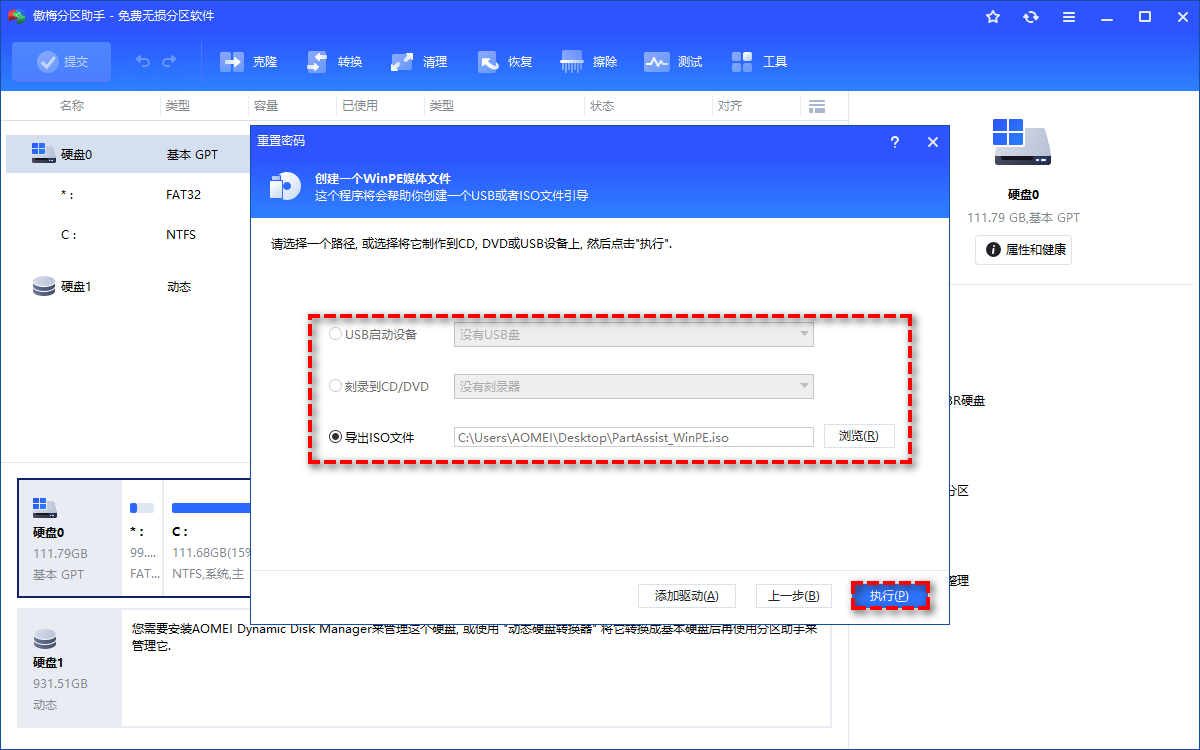
4. USB设备将会格式化并开始创建WinPE,时长依据U盘/电脑性能而定。
5. 成功创建可启动U盘后,请弹出该U盘,将其插回需要重置开机密码的电脑。
6. 电脑开机时连续按下启动按键(如F12,快捷键不同品牌有所差异,参考下图),直到进入快捷启动菜单,不行就再重启重试。
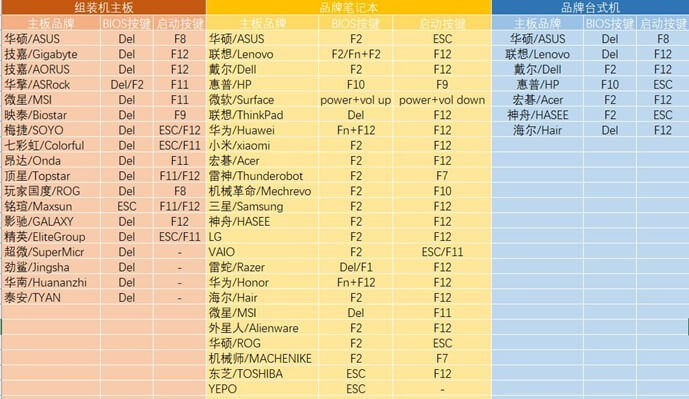
7. 在启动菜单中选择U盘(带USB字样/U盘名称/品牌/容量大小的选项)按Enter,电脑会重启进入PE系统(下图仅供参考)。
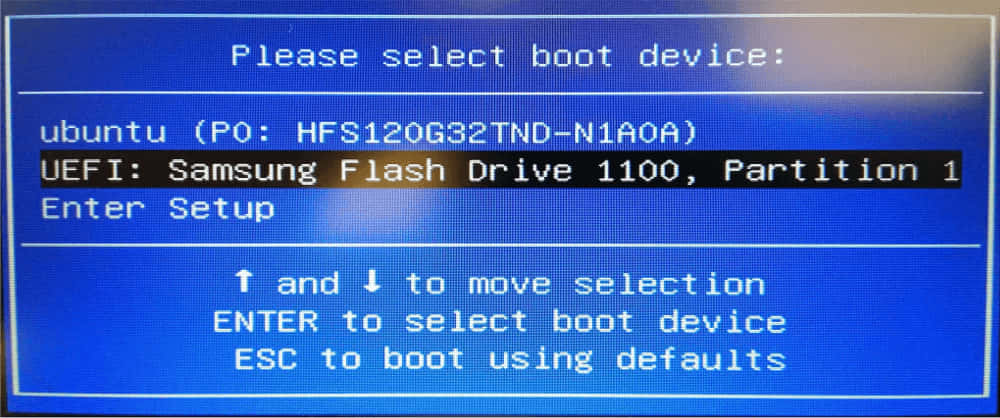
8. 进入Pe系统后,选择系统,点击“下一步”,选择要操作的帐户,然后选择“功能”,再点击“下一步”。这里有2个功能可用:删除帐户密码和重置帐户密码。
• 如果要删除密码,请选择“删除帐户密码”,点击“下一步”,即可强制解除电脑开机密码;
• 如果要重置密码,请选择“重置帐户密码”, 将弹出一个窗口来设置新密码,确认新密码后,请点击“是”开始重置密码。
9. 操作完成后重启电脑,锁屏界面只有“登录”按钮,即代表已经取消Windows登录密码直接回车即可;如选择的“重置账户密码”,输入新密码进入系统即可。
结语
取消Windows登录密码即便是已经忘记了密码也算不上什么难事儿。不过,在家里不设防的情况下用用也就罢了,工作电脑还是要上把锁的。最后要告诉大家是,分区助手除了能够解除密码外,还支持系统迁移、硬盘克隆、垃圾清理、C盘扩容等众多实用功能,大家可以安装好以备不时之需
