最近发现C盘空间告急?打开资源管理器一看,一个名为hiberfil.sys的文件悄悄霸占了几个GB甚至十几GB的空间。这就是Windows的休眠文件,不过如果你很少用休眠功能,这个文件妥妥就成了“空间刺客”。那么Win11休眠文件怎么清理呢?接下来咱们就来唠唠这个问题,并解答休眠文件删除有什么影响。
Win11休眠文件怎么清理?
休眠文件(hiberfil.sys)默认存储在C盘根目录,其大小通常等于或略小于内存容量。例如,16GB内存的电脑,休眠文件可能占用约12GB。如果你需要释放C盘空间,可以通过关闭休眠功能彻底删除它。
1. Win+S,搜索“CMD”,右键鼠标以管理员身份运行,输入关闭休眠功能的命令:
powercfg -h off
✍ 注意: 执行此命令后,系统会立即删除hiberfil.sys文件,并禁用休眠功能。
2. 输入以下命令检查休眠状态,若显示“尚未启用休眠”,说明操作成功:
powercfg /a
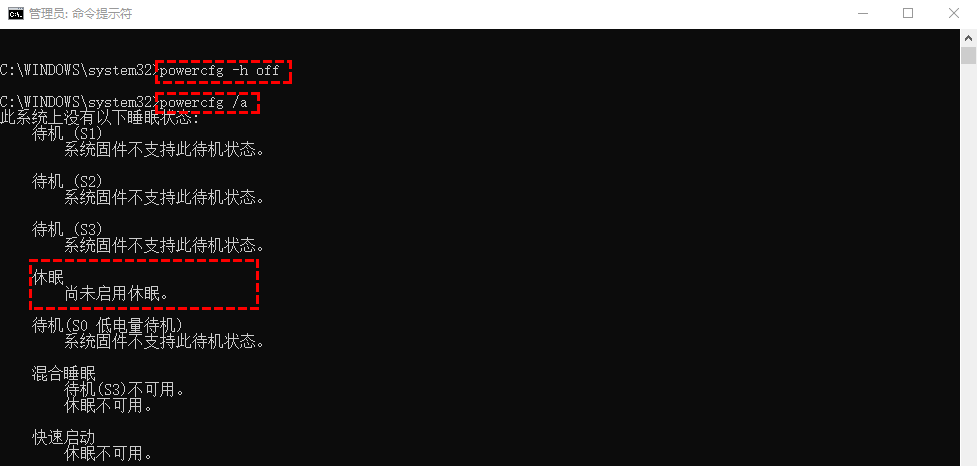
✍ 注意: 如需重新开启休眠功能,在CMD中输入 powercfg -h on 命令回车即可,休眠文件也会再次生成。
通过以上步骤,即可完成Win11删除休眠文件的操作。此时,C盘空间将自动释放,无需手动清理残留文件。不过,这会不会产生什么负面影响?
休眠文件删除有什么影响?
负面影响有但很小,简单说来就是:少一个“休眠”功能并且开机启动时间略微增加:
1.休眠模式无法使用:删除后,电源菜单将失去“休眠”选项,只能使用“睡眠”模式(睡眠依赖内存供电,休眠依赖硬盘存储数据)。
2.快速启动功能失效:Win10/Win11的“快速启动”依赖休眠文件。关闭休眠后,电脑开机速度可能略有延长。
所以,Win11删除休眠文件完全是可行的,且并不会影响系统的正常运行。
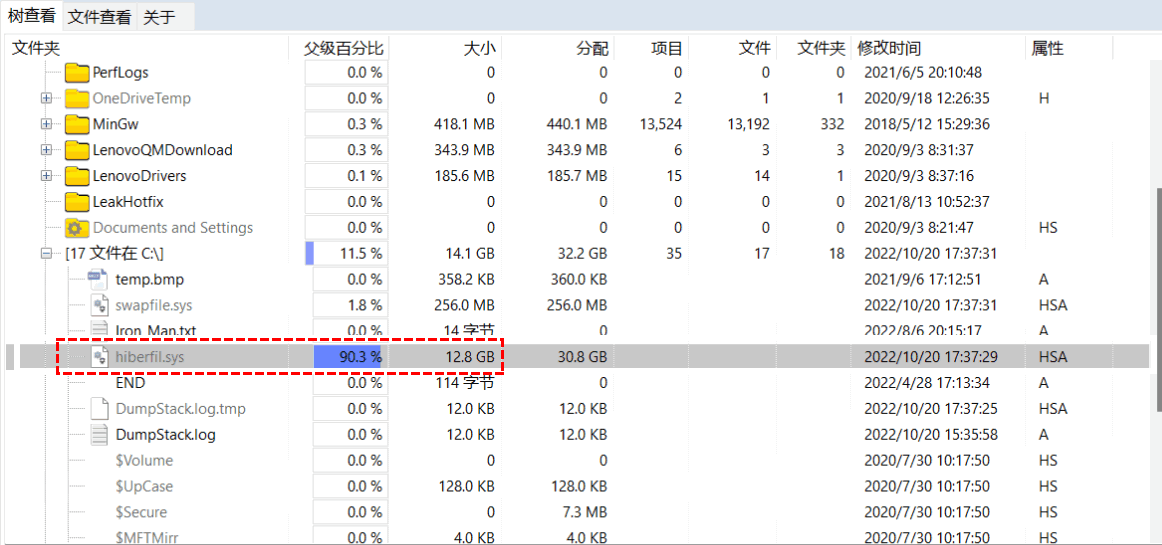
借助分区助手释放C盘空间
Win11休眠文件怎么清理的问题好解决,但单靠Win11删除休眠文件释放C盘空间同样也是远远不够的。不过,我们还可以借助免费专业磁盘管理工具——傲梅分区助手来清理C盘垃圾,并且它还支持“重复文件查找”、“应用迁移”、“大文件清理”等实用功能。
1. 下载安装并启动傲梅分区助手,点击“清理”并选择“垃圾清理”。

2. 进入垃圾清理页面点击右上角的“开始扫描”。

3. 勾选要清理的垃圾类型,点击图标可查看垃圾文件所在位置然,也可进一步手动筛选。选择完毕后点击“一键清理”即可

结语
以上就是关于Win11休眠文件怎么清理及休眠文件删除有什么影响的全部分享了。影响很小,代码也不长,对于C盘吃紧的朋友来说,删除休眠文件也的确可行。不过想要深度清理C盘还是建议借助分区助手这类专业工具,盲目去删占用大不认识的文件(夹)可能是会出“大问题”的。
