系统盘迁移方法
硬盘是电脑中存储数据和系统的重要硬件,随着使用时间的增长,硬盘可能会出现故障或空间不足的问题。在这种情况下,升级硬盘是一个不错的选择。那么,在升级硬盘后,如何将系统盘迁移到固态硬盘呢?或者说,系统盘怎么迁移到别的盘?如果你也被类似问题困扰,请不要担心,本文将向你介绍系统迁移的方法。
使用系统自带功能迁移系统
如果你使用的是Windows电脑,那可以使用系统映像还原,直接将系统迁移到新硬盘。不同的系统步骤略有不同,请参考以下步骤:
1. 在搜索栏中搜索并打开“备份设置”,点击“转到备份和还原Windows 7”。
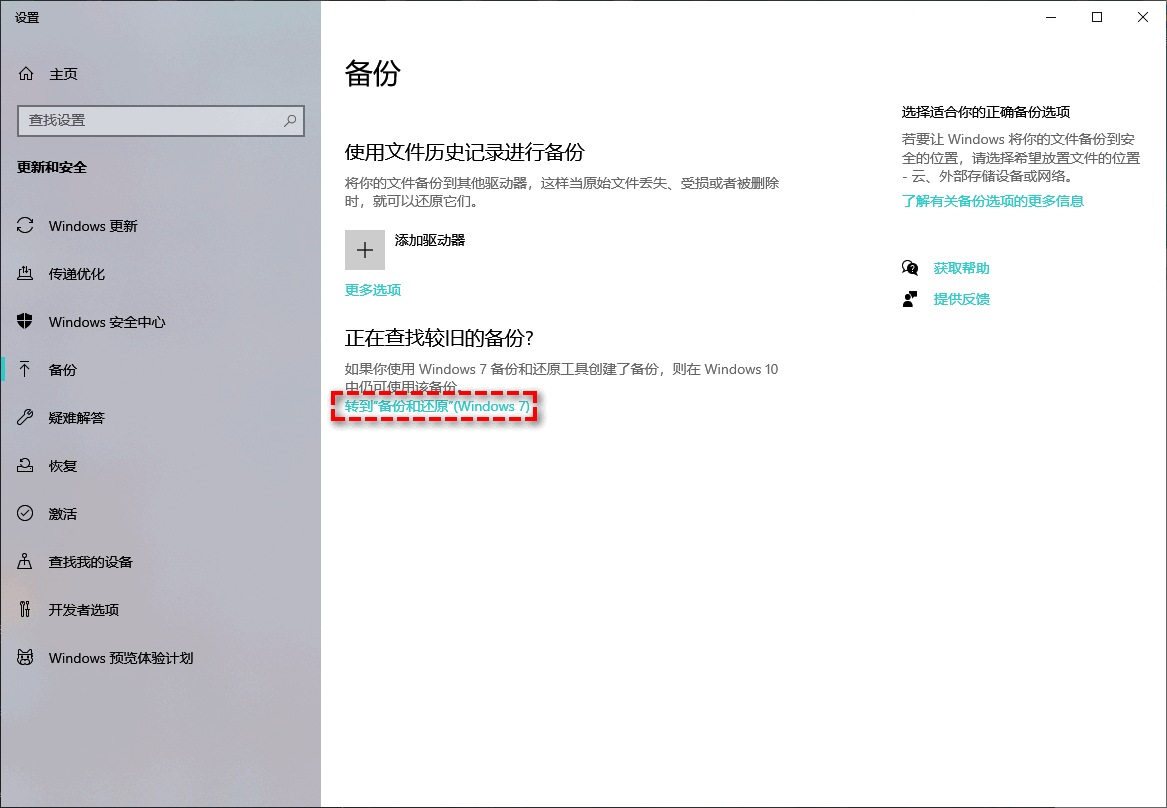
2. 点击“创建系统映像”,选择目标位置以保存备份,然后点击“下一步”。
3. 点击“开始备份”。完成后,系统将询问你是否要创建可以帮助引导电脑启动的系统修复光盘。如果你有CD/DVD,请点击“是”。或者你也可以用你的U盘创建可启动光盘。
4. 关闭电脑,然后用新硬盘替换旧硬盘,然后通过启动盘开机,并根据提示将系统映像还原到新的硬盘即可。
使用傲梅分区助手迁移系统
使用系统映像迁移系统的方法不同于直接将系统克隆到新硬盘,它的本质上还是属于备份还原。如果你想要直接将系统迁移到新硬盘,可以尝试使用傲梅分区助手。它可以帮助你将Windows系统迁移到另一个硬盘,无需重新安装。此外,它还支持克隆磁盘/分区,将旧硬盘中的数据、应用程序、系统等克隆到新硬盘上。
1. 下载安装并打开傲梅分区助手,在主页面中,选择“迁移系统到固态硬盘”,按照程序指示进行操作。
2. 选中SSD,点击“下一步”继续。
3. 在这个窗口中,你可以修改相关信息(包括大小,位置,和盘符),通常都保持默认设置。根据自己喜好设置好之后,点击“下一步”。
4. 阅读完“引导操作系统”注意事项后,可点击“完成”,返回主界面。
5. 返回到分区助手主界面,点击主界面左上角“提交”,并根据软件的提示,完成迁移操作即可。
总结
以上是系统盘迁移到固态硬盘的方法。如果你对电脑使用比较熟练,那可以使用备份和还原来实现系统迁移。如果不熟练电脑的使用,那你可以借助专业的迁移软件来轻松完成任务。傲梅分区助手除迁移功能外,还拥有拆分分区、无损调整分区大小、检测磁盘速度等功能,快来试试吧!





