为什么要格式化磁盘?
磁盘快速格式化和格式化的区别是什么?磁盘通常需要格式化才能正常使用,通过格式化,磁盘结构才能被操作系统正确识别。磁盘格式化分为快速格式化和格式化(完全格式化),它们都是格式化的方法,下面是它们的详细区别。
磁盘快速格式化和格式化的区别
快速格式化和完全格式化的区别如下:
- 快速格式化只是删除磁盘中的文件,而不对磁盘扇区重写。而完全格式化是对磁盘扇区重写,所以更耗时。
- 快速格式化只是擦除表面上数据,通过特定手段还可以恢复。而完全格式化除了擦除数据外,还会防止恢复,所以耗时较长。
- 完全格式化时间很长,但在格式化时会检测磁盘,如果有坏道会提示。快速格式化所需时间很短,如果磁盘有坏道,不会有任何提示。
- 快速格式化仅删除存储设备(磁盘、软盘、U盘等)中的文件,完全格式化还会删除文件系统,因此比快速格式化慢很多。
- 一般来说,如果只是删除文件,使用快速格式化即可。但如果需要检测坏扇区,则需要使用完全格式化。
如何格式化磁盘?
在了解完格式化与快速格式化的区别后,你可以参考以下3个方法来格式化磁盘,建议你先阅读这些方法,然后根据情况选择合适的方法进行操作。
方法1. 利用CMD进行格式化
对于电脑操作比较熟练的用户,可以尝试使用命令提示符来格式化,步骤如下:
1. 在搜索框中输入“cmd”并以管理员身份运行命令提示符。
2. 依次输入以下命令,并在每一行命令后按一次“回车”。
- diskpart
- list disk
- select disk #(#指的是想要格式化的驱动器号)
- clean
- create partition primary
- format fs=ntfs quick(请根据自身需求将ntfs更改为需要的文件系统类型)
- exit
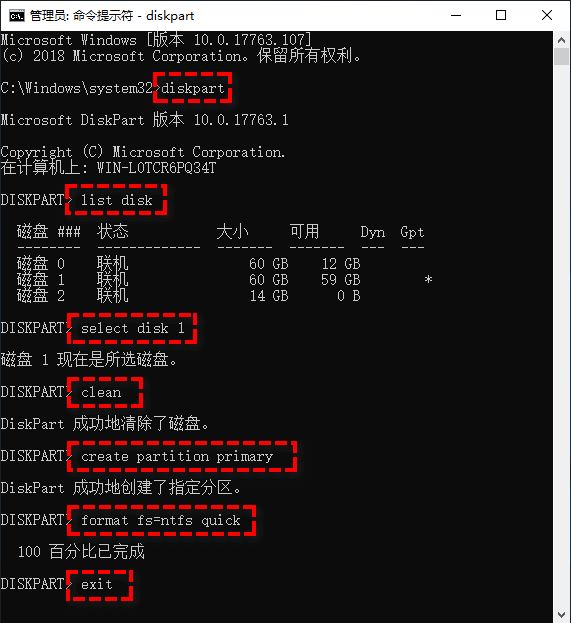
方法2. 利用磁盘管理工具进行格式化
磁盘管理是Windows系统中自带的工具,用于管理电脑上的磁盘,它也可用于格式化,请按照以下步骤操作:
1. 右键点击此电脑 > 管理 > 磁盘管理。
2. 再右键点击C盘并选择“格式化”,从“文件系统”选项中选择“NTFS”,再点击“确定”即可。
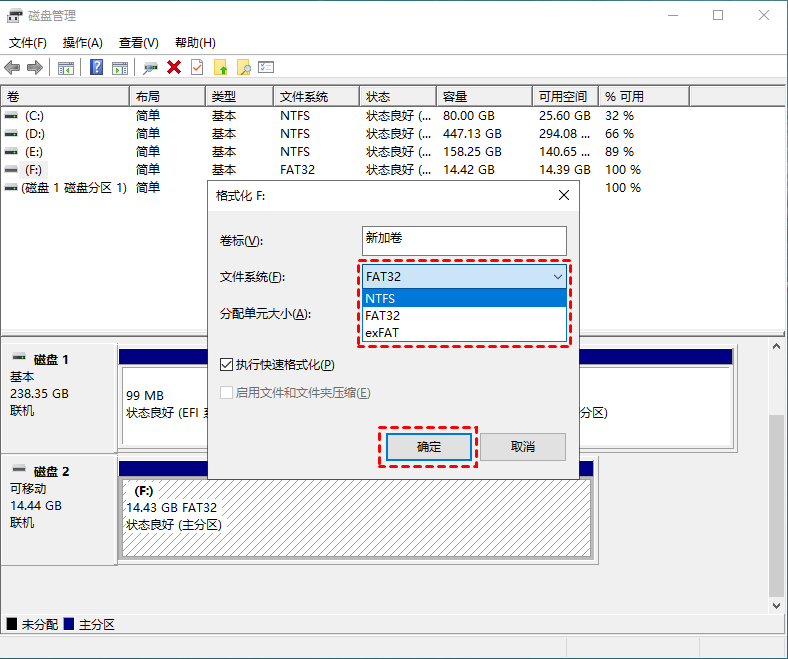
方法3. 使用傲梅分区助手格式化
如果上述方法无法使用或使用后无效,那你还可以使用傲梅分区助手。它界面整洁直观,操作简单易学,并且兼容性强大,适用于Windows 11/10/8/7/Vista/XP和Windows Server 2008/2012/2016/2019。该软件可以轻松帮你格式化分区,并且操作步骤简单,只需点几下鼠标即可实现。
1. 安装并启动傲梅分区助手,右键点击要格式化的分区,选择“格式化”。

2. 选择NTFS或FAT32作为新的文件系统,点击“确定”。

3. 在主界面左上角点击“提交” > “执行”,等待完成即可。

总结
本文向你介绍了磁盘快速格式化和格式化的区别,并提供了格式化的方法,希望这些方法可以成功帮你格式化。傲梅分区助手除了可以格式化分区外,还拥有拆分分区、克隆硬盘、检测硬盘速度等功能,快来试试吧!
