你是否遇到过这种情况:将U盘插入电脑后,系统提示“设备已连接”,但打开“此电脑”却死活找不到U盘盘符?这种“U盘能识别但是不显示盘符”的问题,就像U盘突然学会了“隐身”,让人既着急又无奈。别慌!今天咱们就来聊聊U盘不显示盘符的解决方法。
U盘不显示盘符的解决方法
方法还是很多的,大家可以根据自己的需求挑选尝试,也可以挨个尝试:
方法1:检查硬件连接状态
首先要检查的就是硬件连接是否存在异常,而非直接使用软件工具“开干”
-
更换USB接口:尝试更换USB接口(如从机箱前面板USB换到后部的主板USB接口),排除接口接触不良或供电不足的问题。
-
测试其他设备:将U盘插入其他电脑或手机(OTG转接),若均无法识别,可能是U盘硬件损坏;若能识别,则问题出在当前电脑设置。
-
观察指示灯:若U盘指示灯不亮或异常闪烁(如果有),可能为物理损坏或供电问题。
方法2:检查设备管理器
系统层面,我们可以通过设备管理器来尝试重新“卸载安装设备”排除异常。
1.Win+X打开设备管理器,展开“磁盘驱动器”>右键U盘设备>“卸载设备”>并拔掉U盘,重启电脑后,再次接入U盘。
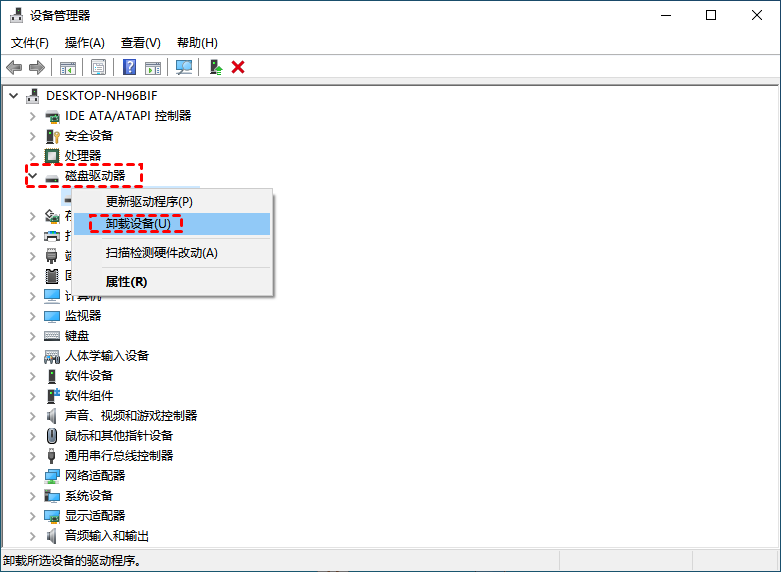
2. 同理,在“设备管理器”>展开“通用串行总线控制器”>右键带感叹号的U盘设备(如果有)>“卸载设备”,重启电脑尝试重新接入U盘。
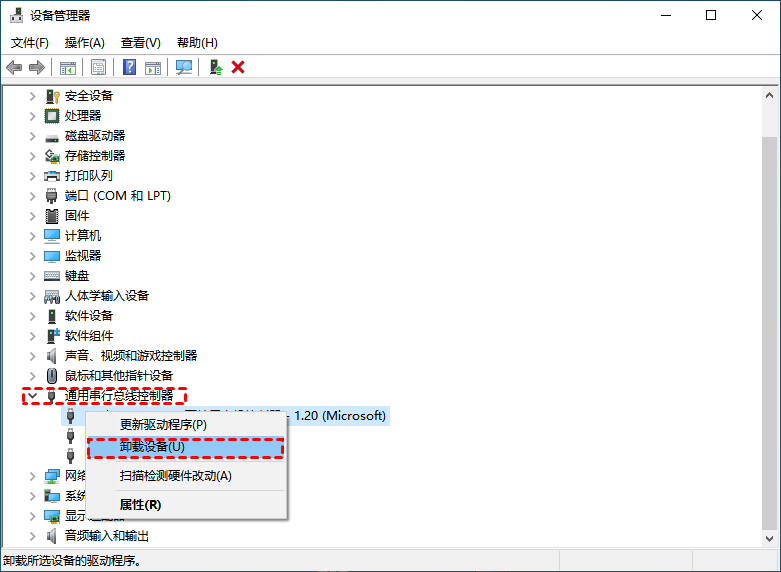
✍ 注意:别盲目卸载,主要针对有报错的设备,否则可能导致对应的USB设备无响应(如键盘鼠标等);也可以尝试给它们更新驱动。
方法3:使用分区助手来修改盘符
如果是新U盘能识别但是不显示盘符,那可能由于厂商的原因,在出厂时并没有分配盘符,导致U盘不显示盘符。我们可以借助免费专业的磁盘管理工具——傲梅分区助手来为U盘分配盘符:
1. 下载安装并打开分区助手,鼠标右键点击U盘,在弹出的菜单中选择“高级操作”>“更改盘符”。
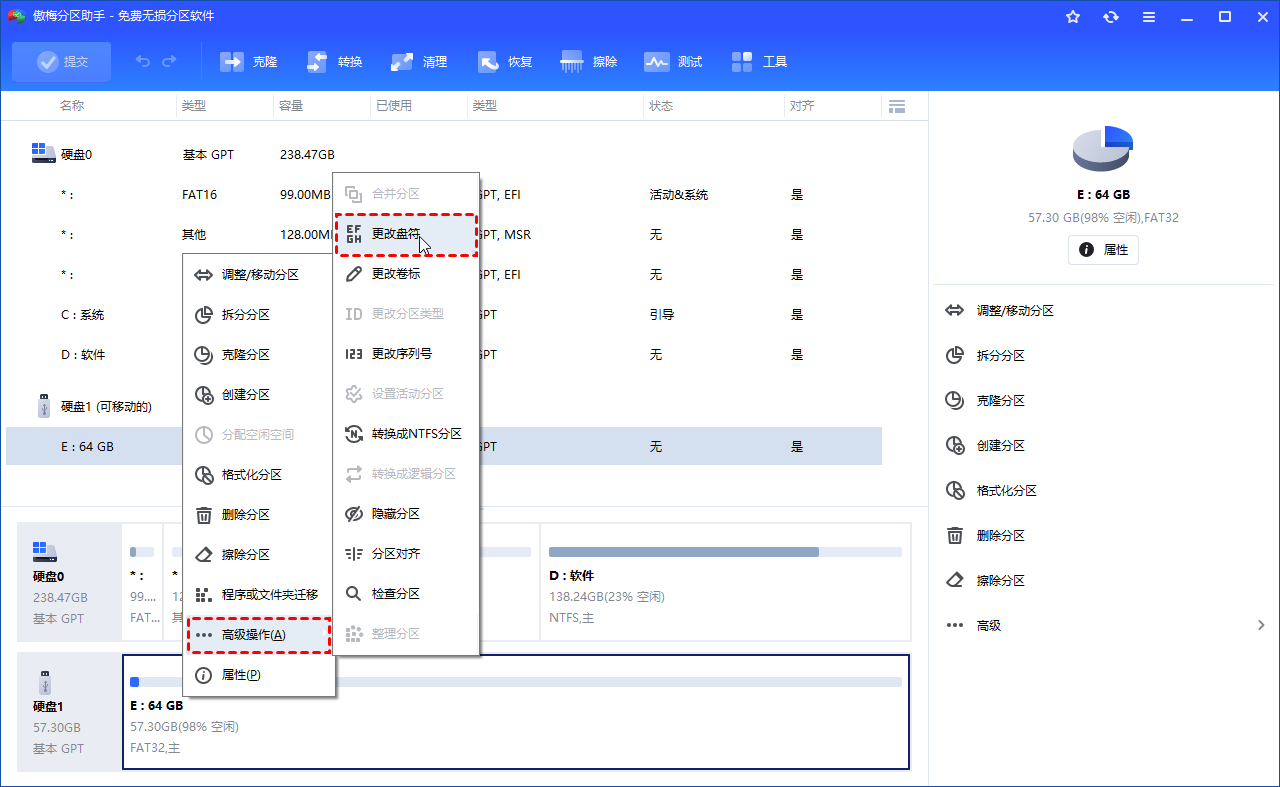
2. 在新弹出的窗口中,选择新的盘符,再点击“确定”。

3. 确定后切勿直接关闭软件,先点击左上角的“提交”查看预览,确认无误后点击“执行”,等待完毕后可到“此电脑”中观察U盘盘符名称是否正常显示。
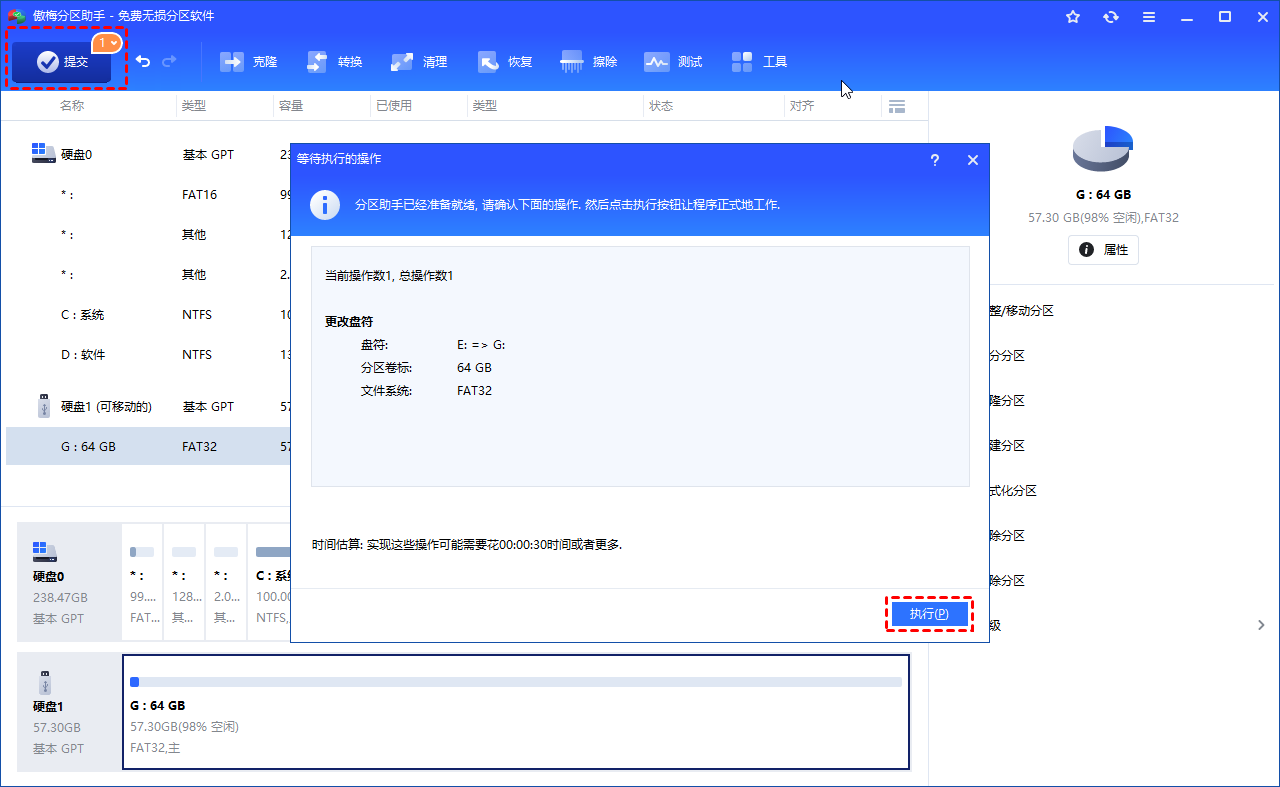
✍ 注意:新U盘可配合格式化来快速初始化,卷标和盘符也可以后期修改。
方法4:取消隐藏分区
如果曾“手滑”错误地隐藏了U盘,也可能会导致U盘能识别但是不显示盘符或分区:
1. 老规矩,打开傲梅分区助手,右键单击U盘分区,依次选择“高级操作” > “取消隐藏分区”。
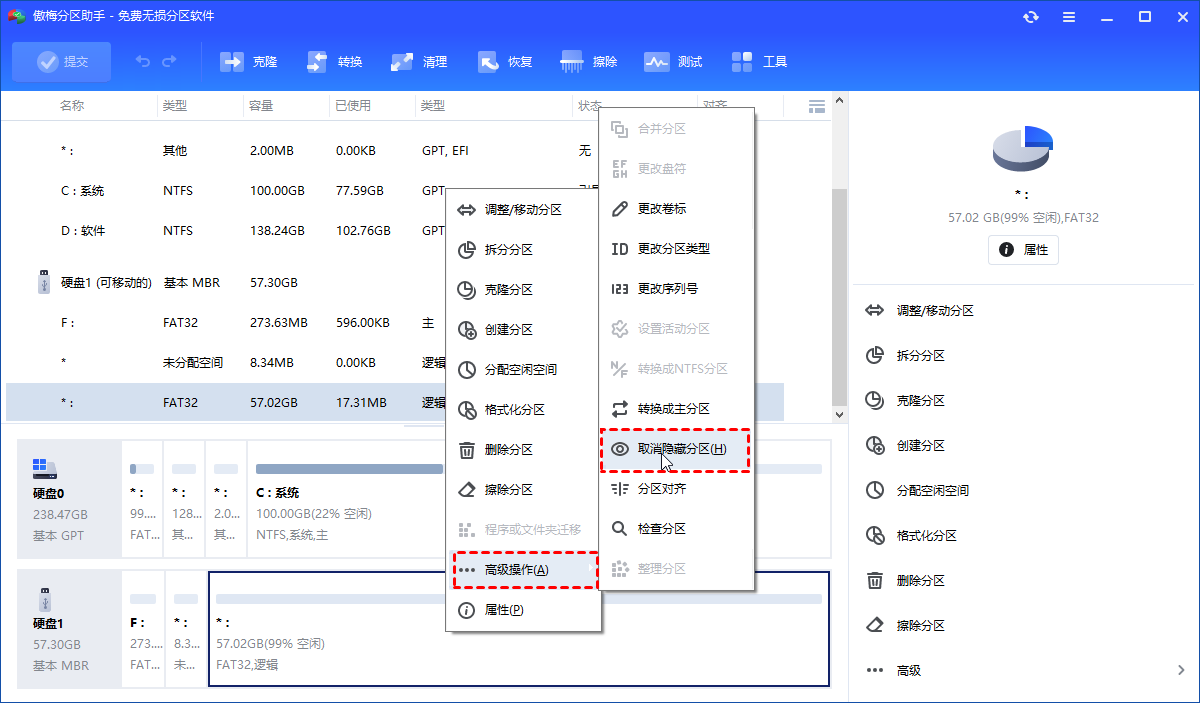
2. 在新界面单击“确定”。
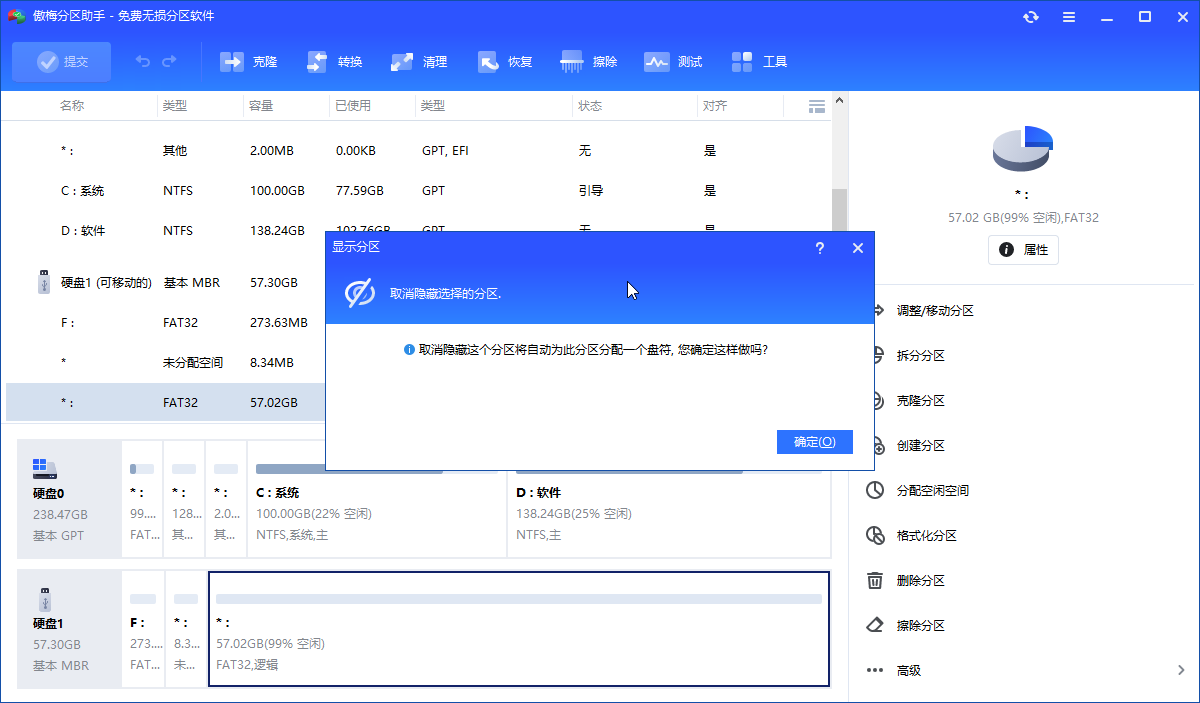
3. 确定后切勿直接关闭软件,先单击左上角的“提交”,再点击新弹窗中的“执行”以确认显示U盘。
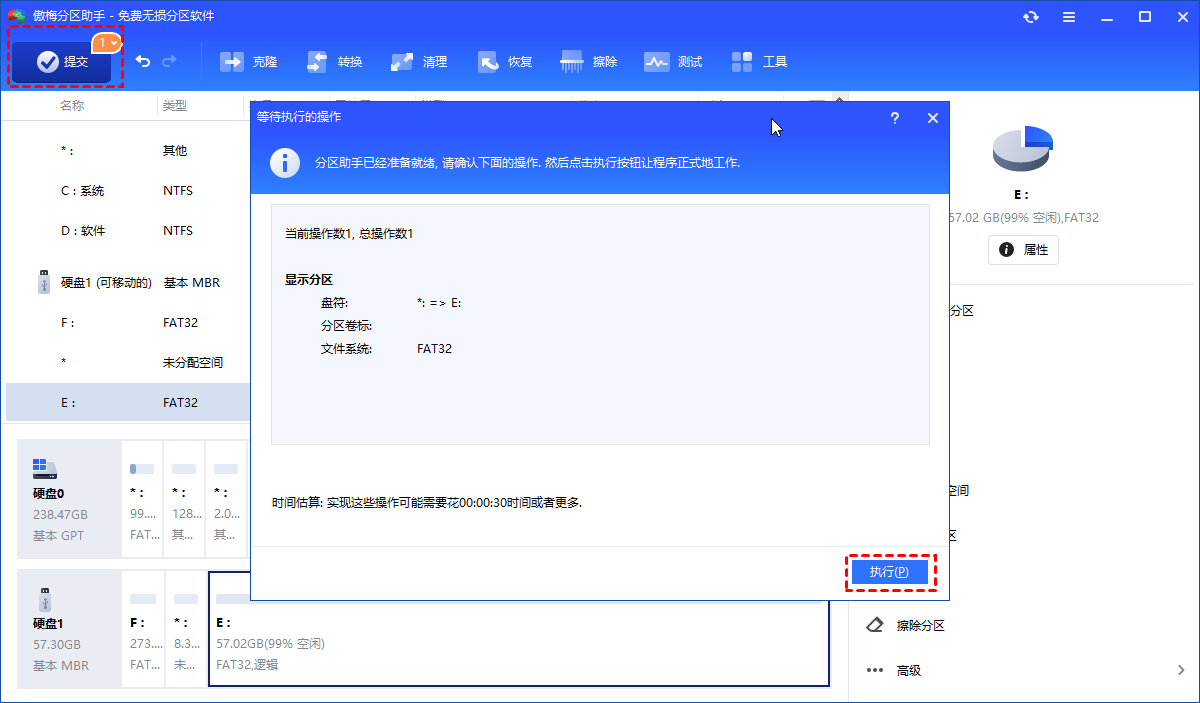
方法5:尝试恢复U盘分区
如果你习惯性的不弹出就直接拔出U盘,或U盘长时间未通电,保存不当也可能导致U盘出现异常,如U盘分区丢失,U盘不显示盘符就是其典型表现。
1. 同样,打开分区助手单击导航栏中的“恢复”,选择“分区恢复”。
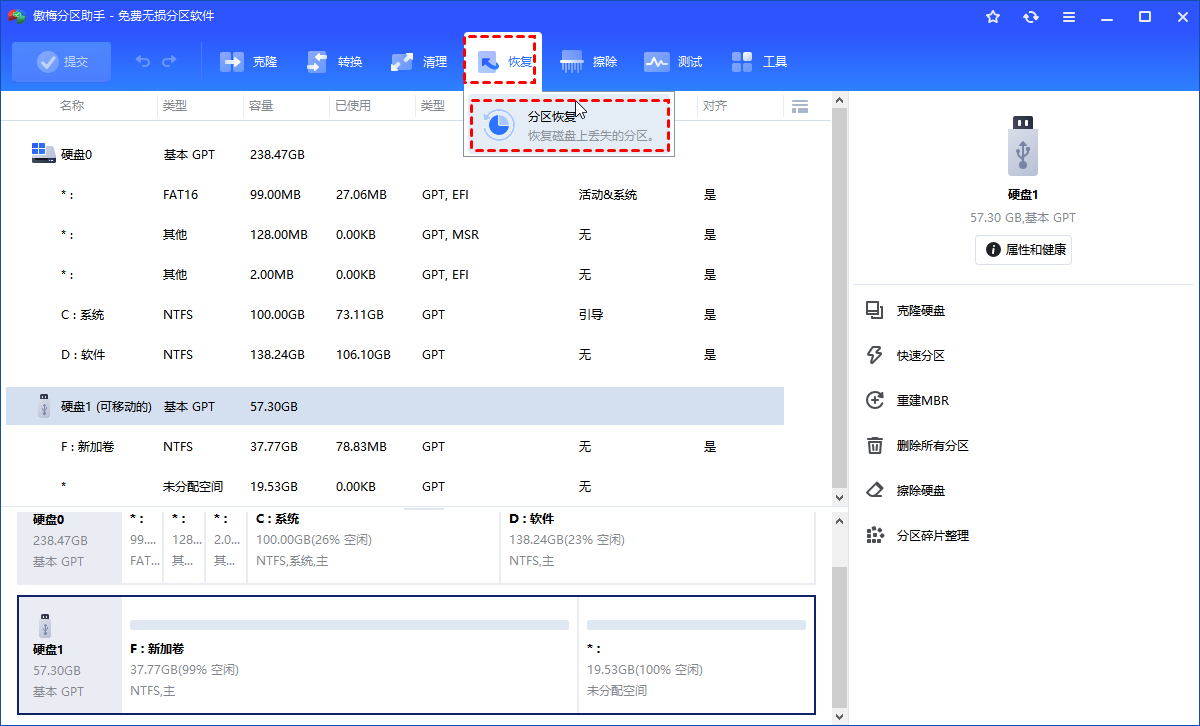
2. 选择U盘,并点击“下一步”。
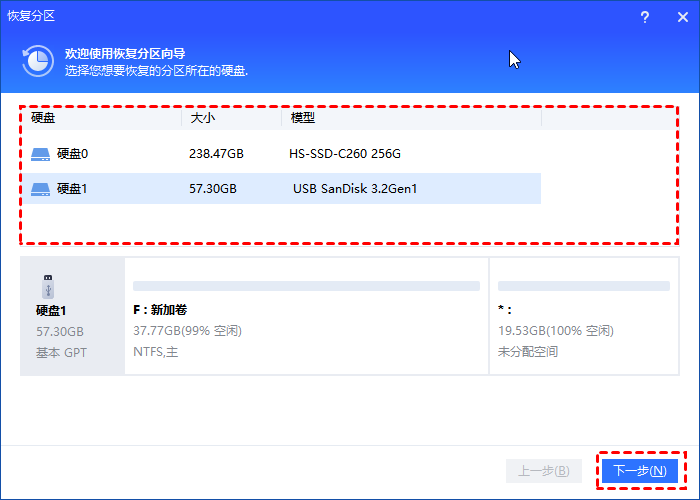
3. 选择“快速搜索”,点击“下一步”(快速搜索未找到,可以再次尝试“完全搜索”)。
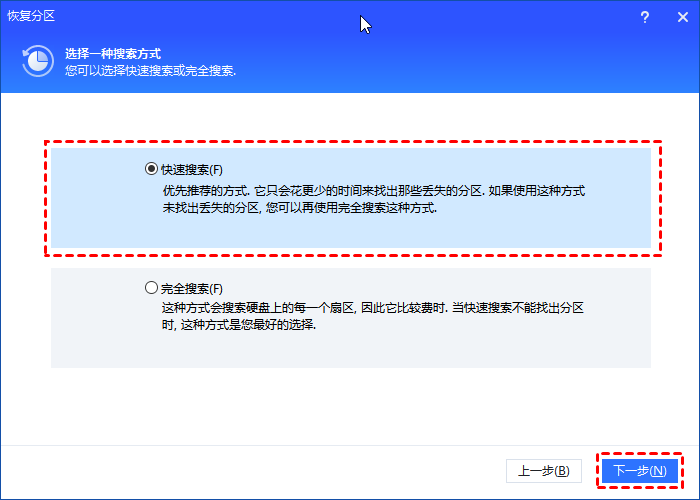
4. 搜索完成后,选中要恢复的分区,点击“执行”。
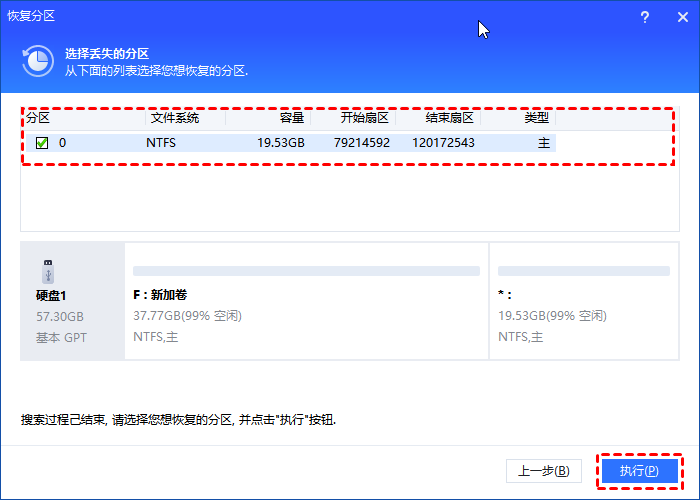
方法6:格式化重新分配文件系统
如过以上U盘不显示盘符的解决方法都没能生效,且确认U盘并没有硬件故障,我们也可以选择提供格式化来重新分配文件系统。
1. 打开分区助手,找到U盘,右键单击其上的分区,然后选择“格式化分区”。
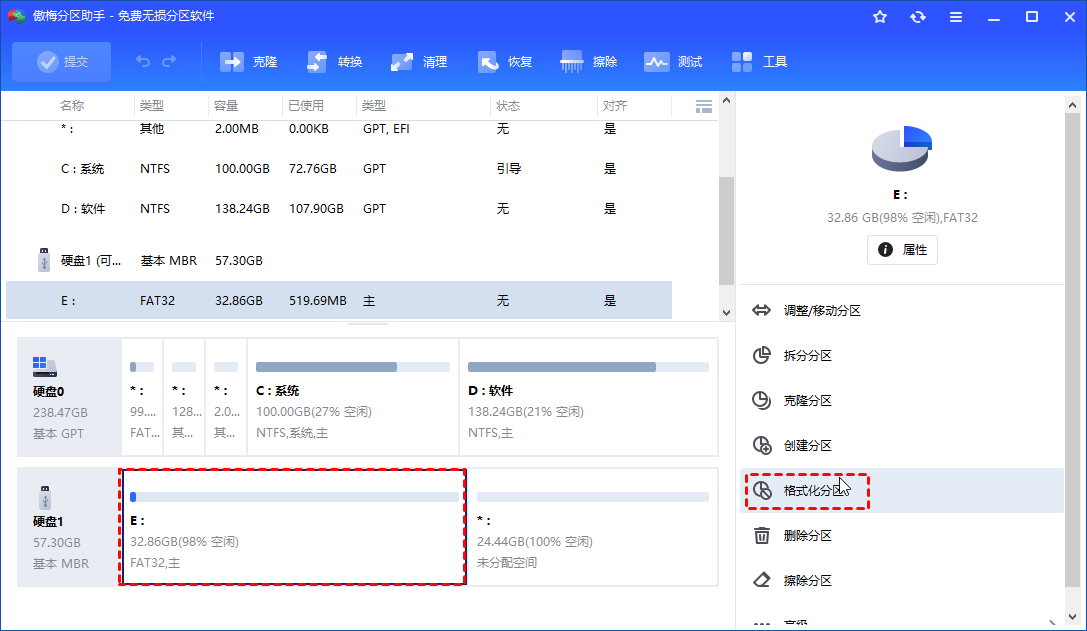
2. 选择U盘分区的文件系统(首选NTFS),然后单击“确定”。
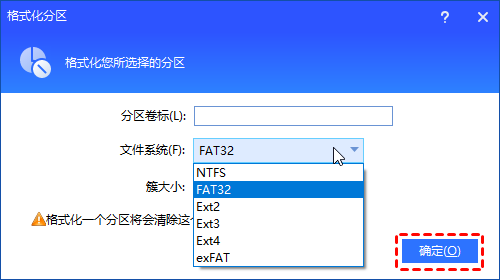
3. 别直接退出,先点击左上角的“提交”>“执行”以确认操作。
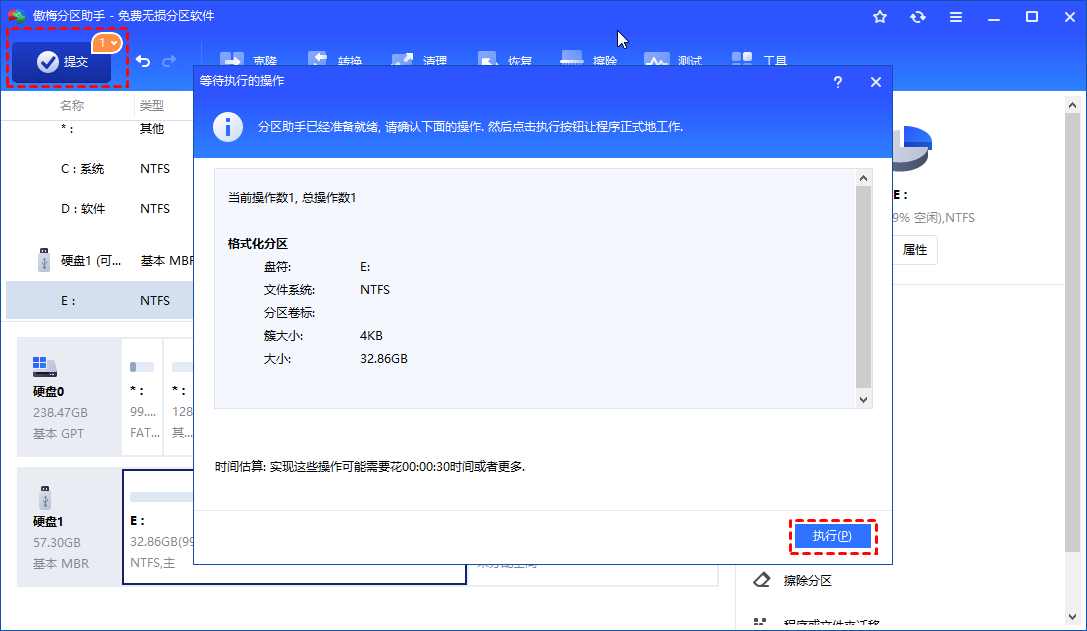
结语
遇到“U盘不显示盘符”的问题,无需急着格式化或购买新U盘。从基础的分配盘符到分区表修复,本文提供的6种方法已覆盖大多数的故障场景。另外,分区助手还支持分区/硬盘克隆、系统迁移、垃圾清理等众多实用功能,大家快来试试吧。
