Windows11磁盘清理
Windows 11因其交互友好的界面设计和简单好用的功能而受到广泛使用,但随着垃圾和临时文件的积累,你电脑的C盘可用空间可能会越来越少。所以我们需要定期进行Windows11清理C盘空间,从而保持系统正常运行。那Windows11怎么清理C盘空间呢?请继续往下阅读,本文将向你介绍清理C盘空间的好方法。
Windows11清理C盘空间的方法
Windows系统中自带有磁盘清理功能,该功能通常位于“C:\Windows\System32”文件夹中。磁盘清理的实际可执行文件名为“cleanmgr.exe”。下面是打开磁盘清理的5种方法。
方法1. 使用开始菜单
1. 点击屏幕左下角的“开始”按钮。
2. 在搜索栏中输入“磁盘清理”,然后按“回车”。
3. 从搜索结果中选择“磁盘清理”即可。
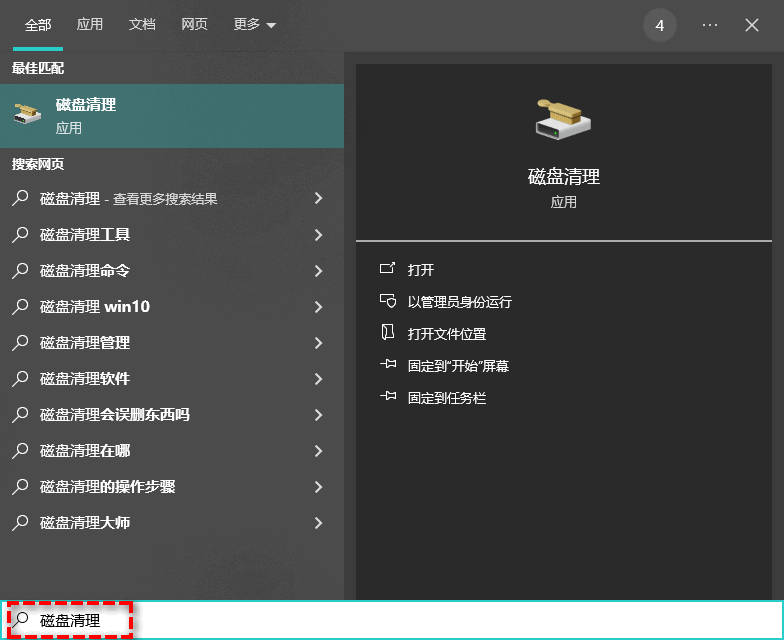
方法2. 使用运行功能
1. 按“Windows + R”打开“运行”。
2. 输入“cleanmgr.exe”,然后点击“确定”即可。
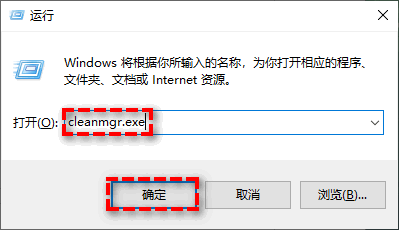
方法3. 使用控制面板
1. 右键点击“开始”按钮,然后从菜单中选择“控制面板”。
2. 在控制面板中,找到“系统和安全” > “管理工具”。
3. 在“管理工具”下,双击并打开“磁盘清理”。
方法4. 使用文件资源管理器
1. 按“Windows + E”打开文件资源管理器。
2. 右键点击C盘,然后选择“属性”。
3. 在属性窗口中,点击“磁盘清理”按钮。
方法5. 使用命令提示符
1. 在搜索中输入“命令提示符”,然后在结果中点击它,并选择“以管理员身份运行”。
2. 在命令提示符窗口中,输入“cleanmgr”后按“回车”即可。
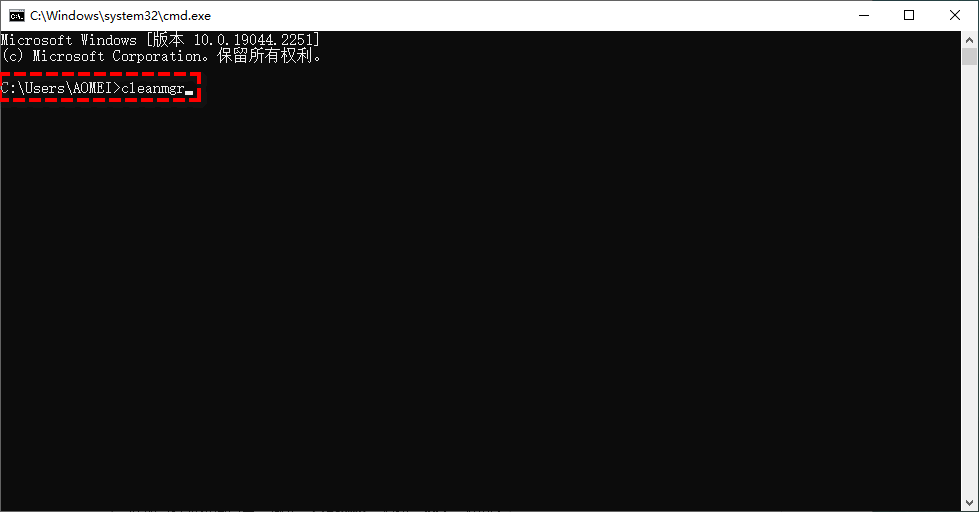
在成功打开磁盘清理后,接下来让我们一起看看如何使用该工具来实现Windows11清理C盘空间。
1. 在进入磁盘清理后,选择你想要清理的分区(比如C盘),然后选择“确定”。
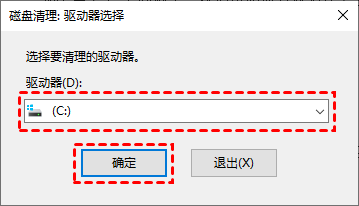
2. 在“要清除的文件”下,选择你想要清除的文件,然后点击“确定”等待完成即可。

Windows11清理C盘空间的简单方法
除了系统自带的磁盘清理功能外,你还可以使用傲梅分区助手来解决“Win11怎么清理C盘空间”的问题。该软件的“垃圾清理”功能可以帮助我们扫描磁盘以清理垃圾文件,释放系统空间,详细操作步骤如下:
1. 启动傲梅分区助手,点击“清理”并选择“垃圾清理”。

2. 进入垃圾清理页面后点击“开始扫描”。

3. 勾选想要清理的系统和注册表垃圾文件,然后点击“一键清理”即可。

总结
以上是Windows11清理C盘空间的方法,借助“磁盘管理”和“傲梅分区助手”可以轻松帮助我们清理C盘。该软件除了可以清理垃圾外,还拥有拆分分区、克隆磁盘、检测磁盘速度等功能,快来试试吧!
