MBR和GPT的区别
在学习MBR转换成GPT磁盘方法前,先来一起看看MBR和GPT的区别:
容量限制:MBR支持4个主分区,或者3个主分区加一个扩展分区(可以包含多个逻辑分区),支持磁盘容量不超过2TB。GPT支持128个分区,支持磁盘容量无上限。
分区标识:MBR使用32位的分区表项来记录每个分区的信息,分区标识是1到4之间的整数。GPT使用全局唯一标识符(GUID)来标识每个分区,这个标识符在全球范围内是唯一的,不会重复。
兼容性:MBR兼容大多数旧的操作系统,如DOS、Windows XP及更早版本,但不能用于启动UEFI模式的电脑。GPT支持新的UEFI标准,可以启动64位操作系统,如Windows 8/10、Linux、macOS等,并支持更先进的功能,如安全启动和硬件加密。
MBR转换成GPT磁盘的方法
在了解了MBR和GPT的区别后,那MBR磁盘转换成GPT该怎么操作呢?请继续往下阅读,本文向你介绍了详细的操作方法。
方法1. 使用磁盘管理将MBR转换成GPT磁盘
系统自带工具 - 磁盘管理可帮助你扩展、缩小、删除和格式化卷和磁盘,它也可以帮你将硬盘在MBR和GPT之间转换,你可以按照以下步骤操作。
1. 右键点击Windows图标并选择“磁盘管理”。
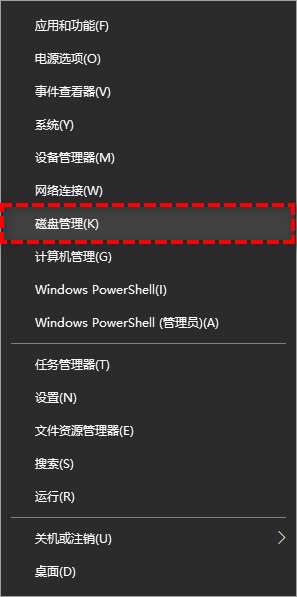
2. 右键点击目标磁盘的卷,选择“删除卷”,重复此操作删除全部卷。
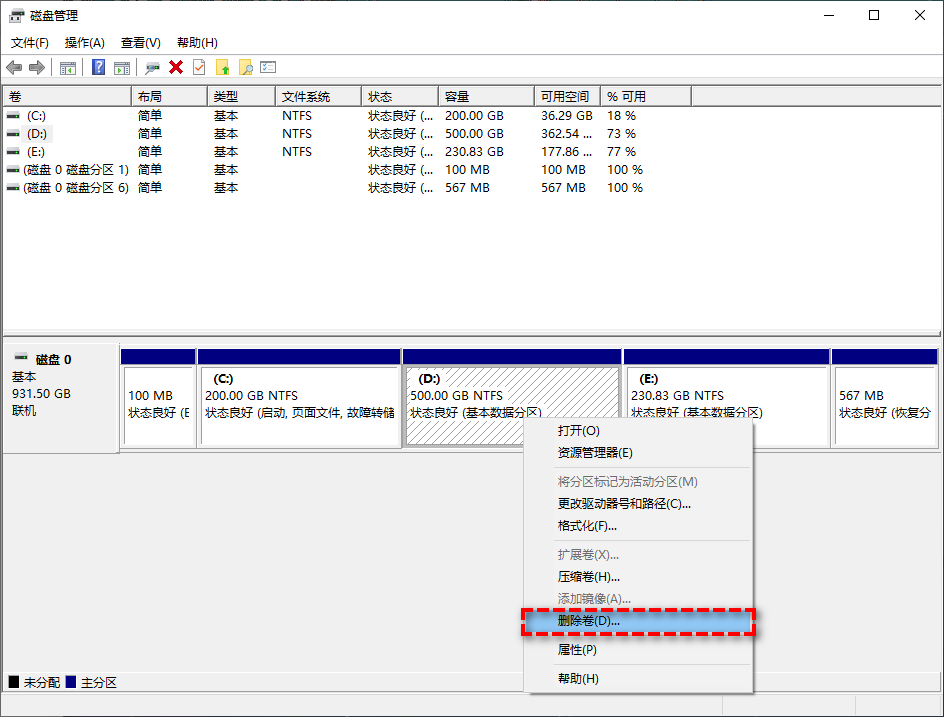
3. 当磁盘显示为“未分配”时,右键点击该磁盘并选择“转换成GPT磁盘”。
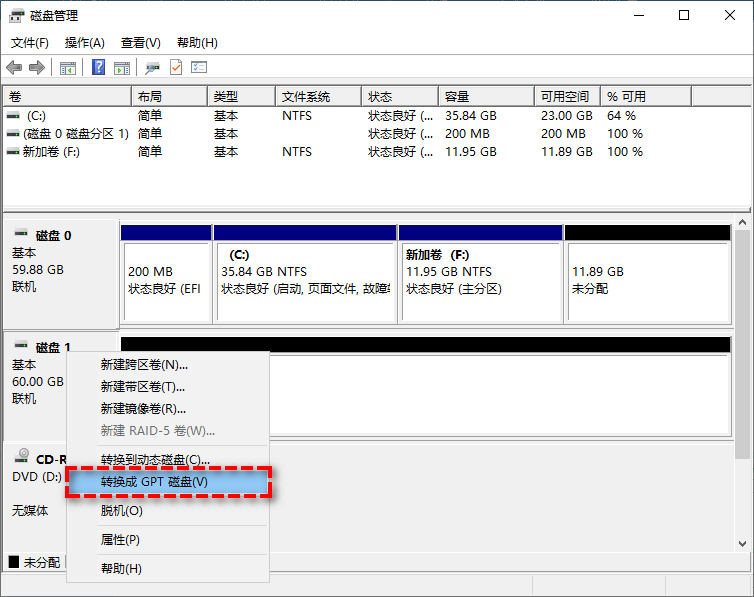
方法2. 使用Diskpart转换
你还可以使用Diskpart来转换,请按照以下步骤操作。
1. 在搜索框中输入“cmd”,然后选择“以管理员身份运行”。
2. 输入“diskpart”,并按“回车”。
3. 输入以下命令,每输入一条按一下“回车”。
list disk
select disk 1 (选择MBR硬盘)
clean
convert gpt
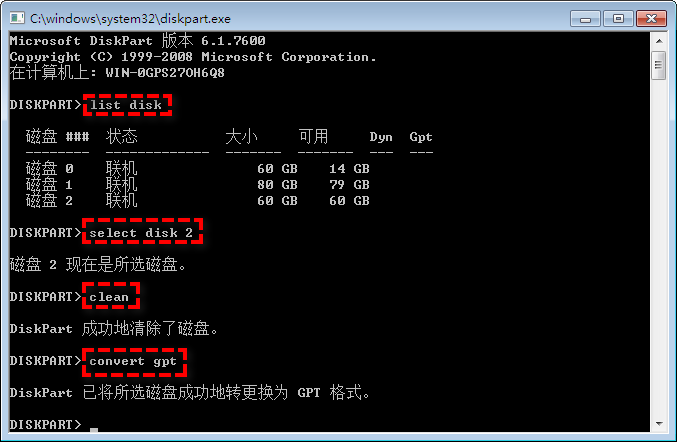
4. 等待完成后关闭命令提示符。
方法3. 使用傲梅分区助手转换
更便捷的加密方法
使用上述方法时,需要把磁盘清空才可以操作,如果磁盘上有重要数据不能清空该怎么办呢?这时你可以使用第三方分区软件-傲梅分区助手,使用它你可以轻松的将MBR转换到GPT,反之如此。该软件支持Windows 11/10/8/7/Vista/XP,它不但可以成功转换,还不用删除磁盘上的数据。
1. 打开软件并右键点击需要转换的MBR磁盘,然后选择“转换成GPT硬盘”。

2. 在弹出的窗口中点击“确定”。

3. 点击左上角的“提交”,再点击“执行”等待完成即可。

如何将引导模式改为UEFI
在将MBR转换为GPT后,你需要在BIOS中将启动模式更改为UEFI,操作步骤如下:
1. 关闭并重新启动电脑,按特定键进入BIOS设置。
2. 在“Boot”选项中,选择“UEFI/BIOS Boot Mode”,然后使用方向键选择“UEFI”,然后按“回车”。
3. 按“F10”保存更改并退出。
总结
以上是MBR转换成GPT磁盘的方法,如果没有重要数据,可以使用磁盘管理或Diskpart,如果有重要数据不想删除,那可以使用傲梅分区助手。该软件除了可以转换MBR/GPT外,它还拥有拆分分区、克隆磁盘、检测磁盘速度等功能,快来试试吧!
